いちごプラス席替えするよ
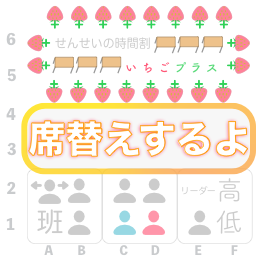
iOSアプリ「いちごプラス席替えするよ」は、「せんせいの時間割」の姉妹アプリです。
愛称「いちごプラス」♬
Ichigo Plus For Teacher 「いちごプラス席替えするよ」について
このアプリケーションは、定期的な席替時の座席表(案)を自動作成いたします。
小中学校の先生のご利用を想定しています。
性別・身長・班エリア、隣席指定などの諸条件を入力し、席配置を計算いたします。
配席結果の手動編集、配席途中からの自動配席も可能です。
指定条件が満たされているか否かの評価結果を確認しながら配置できます。
座席表の作成・印刷・PDF送信ができます。
・テキストを貼り付けるだけの生徒名簡単入力!
・生徒名入力なしでも利用可
・座席レイアウトは、縦横7×7席まで対応可能
・特殊な座席(バス利用時の座席レイアウト)もプリセットでご用意
・身長高低の座席エリアへの自動配置
・リーダーを各班に分散配置
・隣席必要・不可の生徒指定できます
・配席後の座席交換可
・特定の生徒の手動配置もできます
・席替え結果履歴からクリップボードへ画像コピーして、「せんせいの時間割」アプリの「おたより」に貼付け可能です。
10分でわかる!「いちごプラス席替えするよ」速習パンフレットはこちら
こんなことができます
※プレミアム版機能を含みます。
- 席替え機能(出席番号順、単純シャッフル、制約付きシャッフル)
- 所見貯めるよ機能(各生徒の所見入力、保存、CSVまとめファイル出力)
- 印刷機能
- 出力機能(pdfで送信)
- バックアップ機能
制限事項
- iPad縦向き画面でのご利用を推奨いたします。
- 完全自動の座席配置にならない場合がございます。
- 生徒数41名まで入力できます。
- 席替え結果の保存は、当日の日付(yyy-mm-dd)でタイトルが自動生成されます。現時点の仕様では、タイトル変更できません。
- iOSダークモード設定で印刷コマンドを実行すると真っ黒で印刷されてしまいます。
- このアプリ「いちごプラス席替えするよ」には、時間割作成機能はございません。時間割作成機能は、姉妹アプリ「せんせいの時間割」でご利用いただけます。
- 所見情報はバックアップ機能の対象外です。
「所見貯めるよ」機能について
- 「せんせいの時間割」の表紙画面にある「所見貯めるよ」ボタンからのみ利用が開始できます。
- 「所見貯めるよ」機能はセキュリティ上の配慮から通常は非表示で無効となっています。
- 「せんせいの時間割」アプリ側から起動された場合のみ機能が有効となり利用できるように設計されています。
目次
- 使い方
- 名簿の作成
- 座席レイアウト、班エリアの定義
- 制約の設定
- 席替えの実行
- 配席されなかった生徒さんの再配置
- 配席結果を評価し判定を表示する
- 隣席指定の解除
- 各画面の説明
- 表紙画面、名簿画面、レイアウト画面、設定画面、印刷画面
- 「所見貯めるよ」機能の使い方
使い方
1.名簿の作成
・総人数を入力します。
・生徒さんの名前を入力します。苗字のみ入力ニックネーム入力もしくは未入力でも動作可能です。
1-1.表紙画面から、「名簿の作成・修正」をタップし、ツールバーの「新規」をタップします。ツールバーは、横スクロールできます。
1-2.生徒人数をスライドバーで入力します。
1-3.必要に応じ、生徒さん全員のお名前を各行1名で入力します。(*1)(*2)(*3)
1-4.右下OKボタン押下で入力内容を確定します。OKボタンが押せない場合は名前入力欄に空行が入力されている場合がございますので、名前入力欄を編集して不要な空行を削除して見てください。
1-5.元画面に戻りますので、必要に応じて、男女、背の高い低い、リーダーの設定をします。
(*1)既にお名前のテキストデータがお手元にある場合は、iMessageやメール本文から名前入力欄にコピペします。
(*2)新規で名簿を作成する場合は、「既存名簿の生徒名をインポートして編集する」のチェックを外します。
(*3)既存入力済の名簿を編集する場合は、「既存名簿の生徒名をインポートして編集する」のチェックを付けます。
2.座席レイアウト、班エリアの定義
・「基本形式」もしくは「ユーザ定義のレイアウト」いずれかを選択します。
・班エリアを定義します
ユーザ定義のレイアウトを選択する場合
2-1.表紙画面から、「レイアウトの選択」をタップします。
2-2.ツールバーの「選択」をタップします。
2-3.新規作成もしくは編集をタップします。
2-4.レイアウト名を入力します。
2-5.机の配置を縦横それぞれ数値を選択します。
2-6.右下OKボタン押下で入力内容を確定します。
2-7.元の画面に戻りますので、必要に応じ、座席に紐づいた班を定義します。
基本形式のレイアウトを選択する場合
2-1.表紙画面から、「レイアウトの選択」をタップします。
2-2.ツールバーの「選択」をタップします。
2-3.基本形式のいずれかをタップします。
2-4.右下OKボタン押下で入力内容を確定します。
2-5.元の画面に戻りますので、必要に応じ、座席に紐づいた班を定義します。
班エリアの定義
2-a.レイアウトを選択します。
2-b.班エリアを指定したい場所をタップ(複数可)します。
2-c.班エリアにあるコマンド「1班」をタップすると、その席に配席された生徒さんは、1班にアサインされるようになります。
3.制約の設定
・必要に応じ、席替えルールを設定することができます。
・席替え実行前に「条件設定」をタップし、適用したい制約にチェックマークを付けます。
3-1.エリア制約:性別(男・女)の設定
例えば、座席表にある机をタップしてから、エリア設定にある「男」をタップ。その席には、男の子が配席される制約となります。
例えば、座席表にある机をタップしてから、エリア設定にある「女」をタップ。その席には、女の子が配席される制約となります。
両方設定されているエリアは、男女どちらでも配席されます。
男女のエリア設定がない場合は、性別設定済の生徒さんを自動で配席できません。
3-2.エリア制約:身長(高・低)の設定
例えば、座席表にある机をタップしてから、エリア設定にある「高」をタップ。そのエリアには、「高」と指定された生徒さんが配席される制約となります。
例えば、座席表にある机をタップしてから、エリア設定にある「低」をタップ。そのエリアには、「低」と指定された生徒さんが配席される制約となります。
両方設定されているエリアは、高低どちらでも配席されます。
高低のエリア設定がない場合は、高低設定済の生徒さんを自動で配席できません。
3-3.エリア制約:配席不可の設定
例えば、座席表にある机をタップしてから、エリア設定にある「不可」をタップ。その席には、生徒が配席されない制約となります。
例えば、座席表にある×印の机(配席不可が設定された座席)をタップしてから、エリア設定にある「不可」をタップ。その席の不可エリアは、解除されます。
不可エリアを解除した席は、空席となり、再び配席されるようになります。
3-4.分散制約:リーダー分散の設定
班エリアが設定されていると、リーダー指定された生徒さんは、各班に均等に配置されるようになります。
3-5.分散制約:前回班回避の設定
生徒さんに前回班情報が設定されていて、さらに班エリアが設定されていると、前回同じ班に配置されていた生徒さん同志が半数以上同一班に配置されないようになります。
3-6.隣接制約:隣接(不可・必要)の設定
生徒さんに隣接(不可・必須)情報が設定されていると、指定された生徒さん同志の隣接配置が考慮されます。
例えば、座席表にある生徒さん(複数可)をタップしてから、「隣接必要」をタップ。指定された生徒さんは、隣席配席される制約となります。
例えば、座席表にある生徒さん(複数可)をタップしてから、「隣接不可」をタップ。指定された生徒さんは、隣席配席されない制約となります。
隣席指定がある場合は、席替え画面の右上に「隣席指定あり」と表示されます。そこをタップすると隣席指定一覧表が表示され、そこでも生徒間の隣席不可・必要を編集することができます。
4.席替えの実行
・あらかじめ、名簿の作成、レイアウトの選択しておきます。
・「無条件席替」「条件付席替」「続き席替」「番号順席替」コマンドのいずれかを選択し、配席計算を実行します。
・席替え実行前に「条件設定」をタップし、適用したい制約にチェックマークを付けます。
4-1.表紙画面から、「席替えするよ」をタップし、画面遷移します。
・四隅に灰色■印が表示されている座席表は、席替え結果保存履歴です。削除・読込・クリップボードへ複写が可能な座席表です。保存履歴がある場合は、通常左側に表示されていますので、スクロールして見ることができます。
・四隅にオレンジ色■印が表示されている座席表は、印刷や編集が可能な座席表です。通常一番右端にありますので、スクロールして見ることができます。
4-2.四隅にオレンジ色■印が表示されている座席表までスクロールし席替えを実行します。
・「無条件席替」「条件付席替」コマンド:制約付きで席替えを実行します。既存結果を上書きします。
・「続き席替」コマンド:制約付きで席替えを実行します。既存結果を上書きせず、直前の結果の続きで実行を試行します。
・「番号順席替」コマンド:出席番号順に配席します。既存結果を上書きします。
5.配席されなかった生徒さんの再配置
・班エリア定義が全席完了している場合は、「班エリア生徒紐付け」をタップすることで、配席された生徒さんの班情報を上書きすることができます。
・その時点で、配席されていない生徒さんは、四隅にオレンジ色■印が表示されている座席表の右側に表示されます。確認しながら、検討を進めることができます。
・「条件付席替」もしくは「続き席替」コマンドを繰り返し何度か実行することで、全席配席の完全な結果を得ることができる場合がございます。
・「条件設定」で、制約チェックを一旦外すことで、特定の制約を考慮しない配置結果を得ることができます。
5-1.手動で、エリア定義を変更する。
5-2.手動で、既に配置されている生徒さんの座席を交換する。
5-3.指定した机のアサインを解除する。エリア設定の不可コマンドで、一旦、着席不可に指定します。その後、再度、不可コマンドで、着席不可を解除することで、特定の座席の生徒さん配席を解除できます。
5-4.「続き席替」コマンドを実行することで、再度、空いている席への配席を試行します。
6.配席結果を評価し判定を表示する
配席結果を評価し判定を表示するためには、表紙から「席替えするよ」をタップし、四隅にオレンジ色■印が表示されている座席表の下にある「条件設定」コマンドをタップし、適用する制約にチェックマークを付け、「評価を表示する」にチェックマークを付ける必要があります。この設定は保存されませんので、お手数ですが、都度ご確認をお願いいたします。
・エリア制約違反:性別(男・女) 制約違反のある座席の「男」もしくは「女」の文字が灰色に反転されて表示されます。
・エリア制約違反:身長(高・低) 制約違反のある座席の「高」もしくは「低」の文字が灰色に反転されて表示されます。
・分散制約違反:リーダー 制約違反のある班が灰色のラインで囲まれて表示されます。
・前回班回避制約違反 制約違反のある席の班名の文字が灰色に反転されて表示されます。
・隣席制約違反:隣接不可もしくは必須 制約違反のある席の背景が薄緑色で表示されます。
7.隣席指定の解除
6-1.表紙画面で、「席替えするよ」タップ、右上に「隣席指定あり」と表示がある場合、表示されている「隣席指定あり」をタップし、「隣席設定」画面へ遷移します。
6-2.出席番号が縦横に表示されています。隣席設定されているコマを見つけ、タップしてから、下の「解除」タップで、その生徒の隣席指定を解除できます。
各画面の説明
起動画面
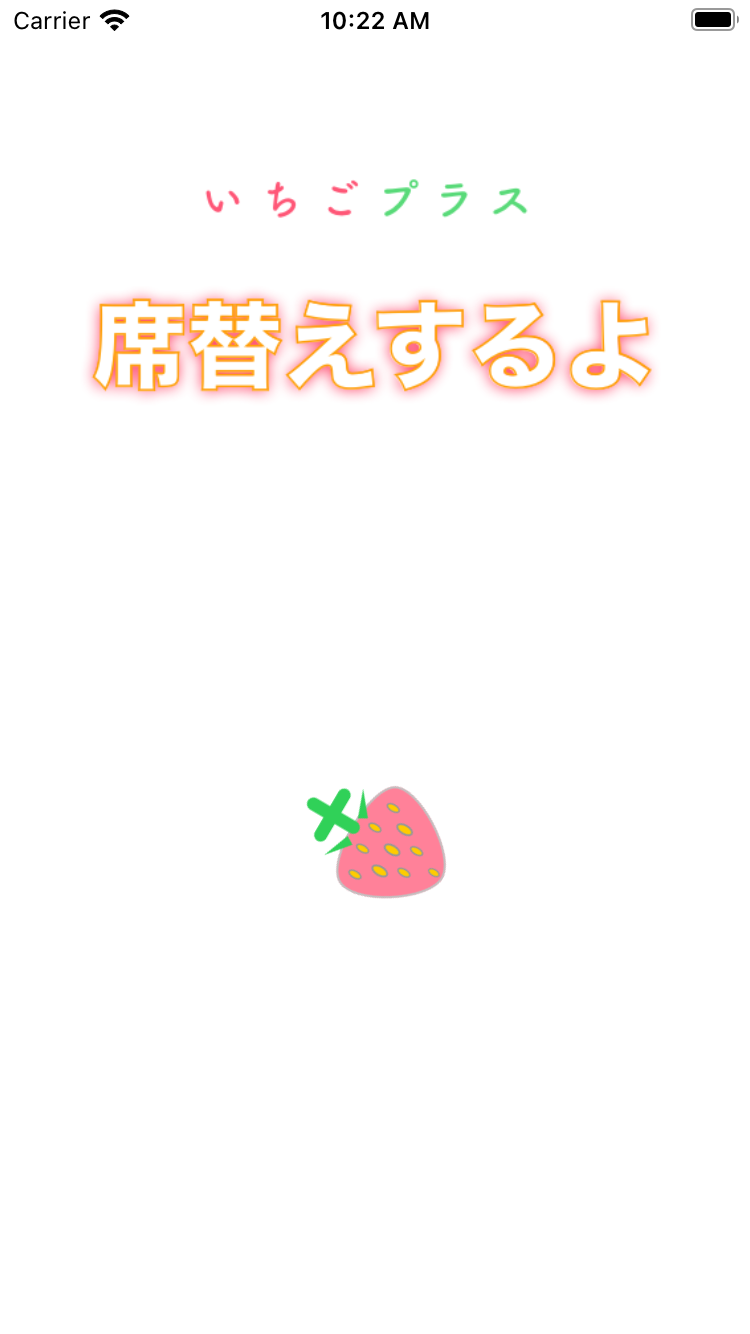
表紙画面
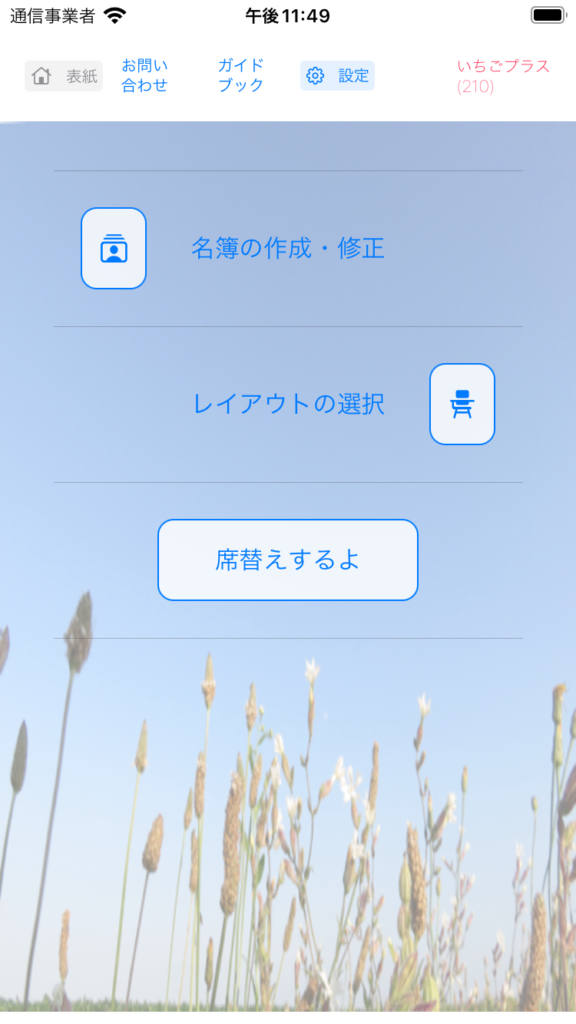
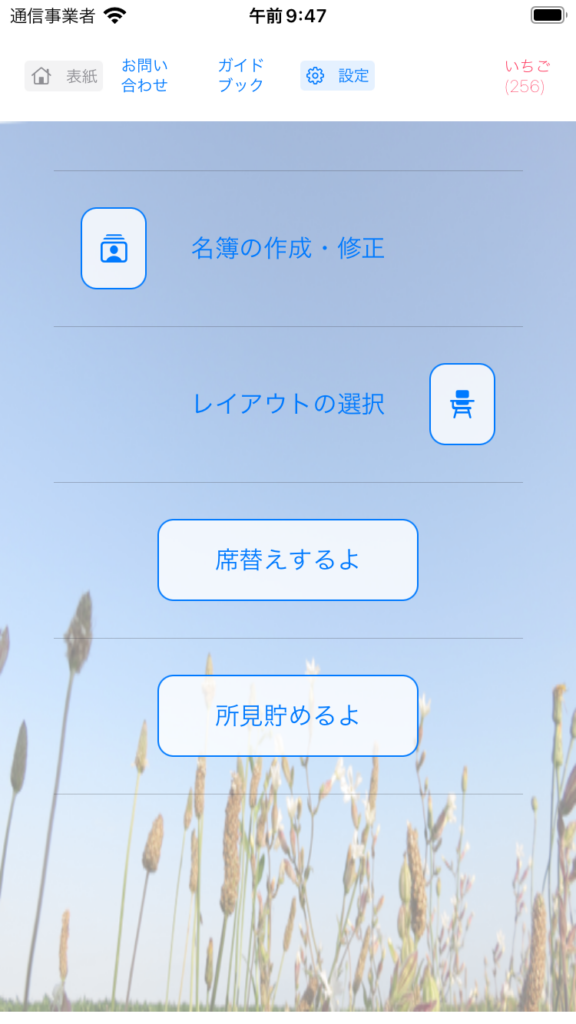
名簿画面
名簿を作成する
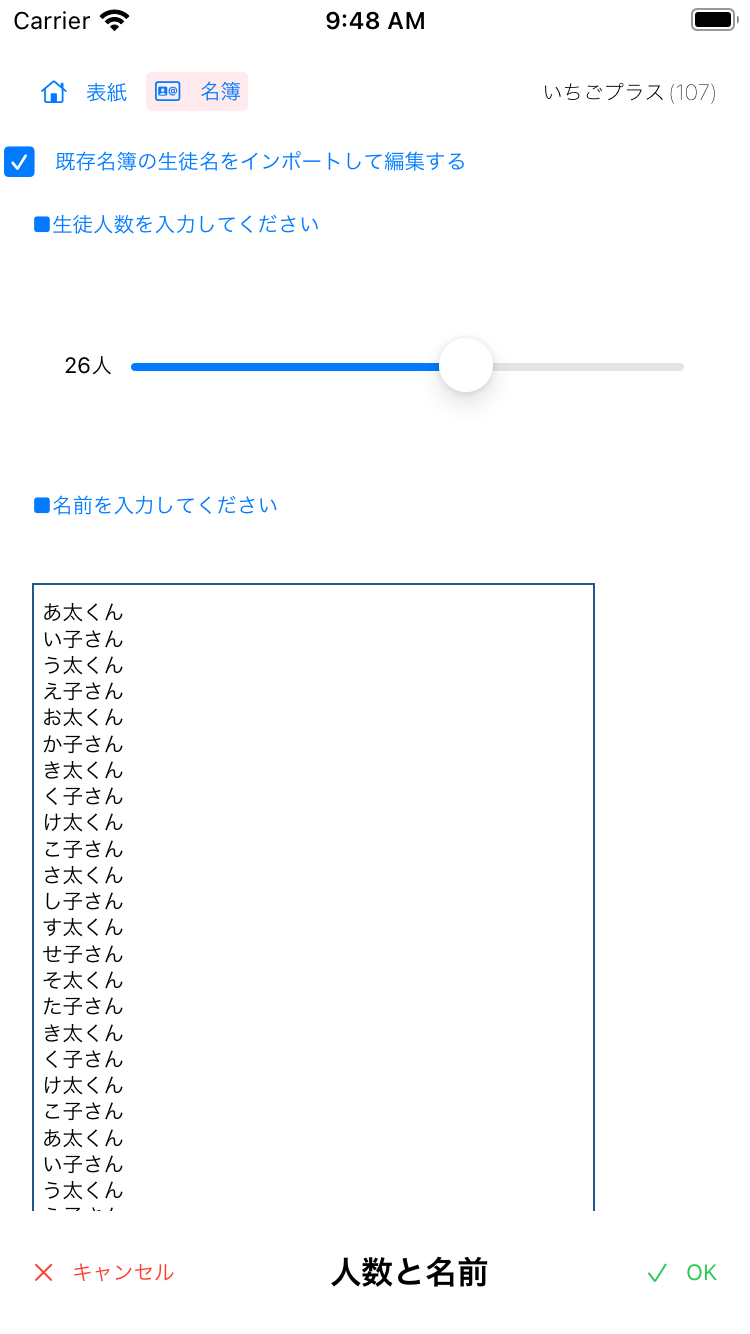
名簿を編集する
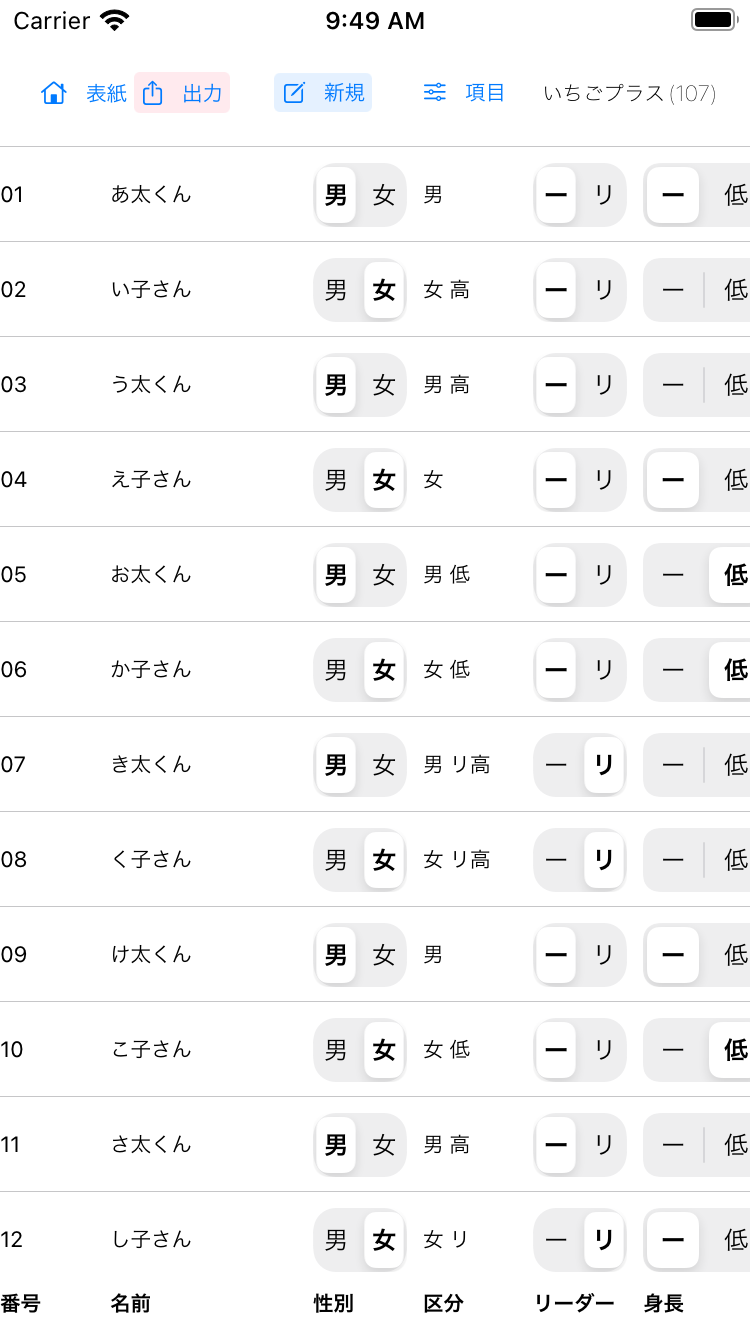
レイアウト画面
レイアウトを作成する

レイアウトを編集する
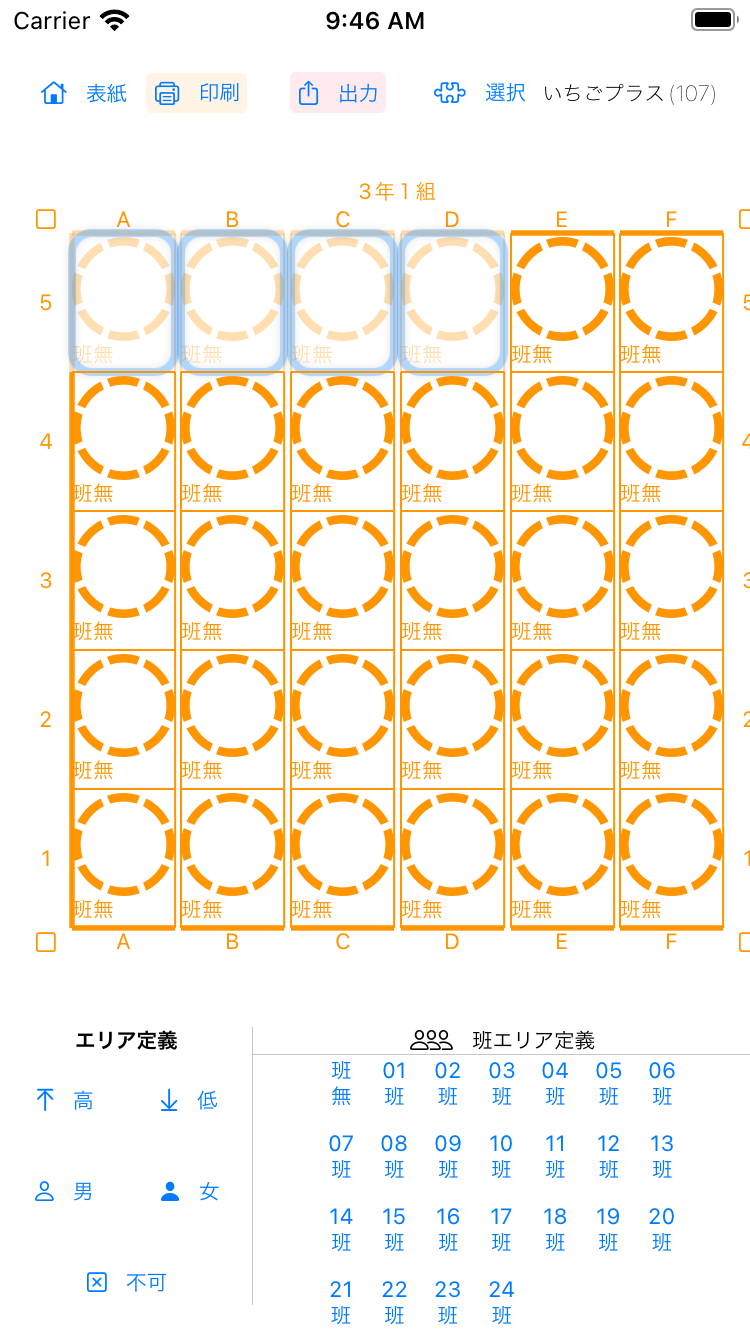
配席不可を設定する
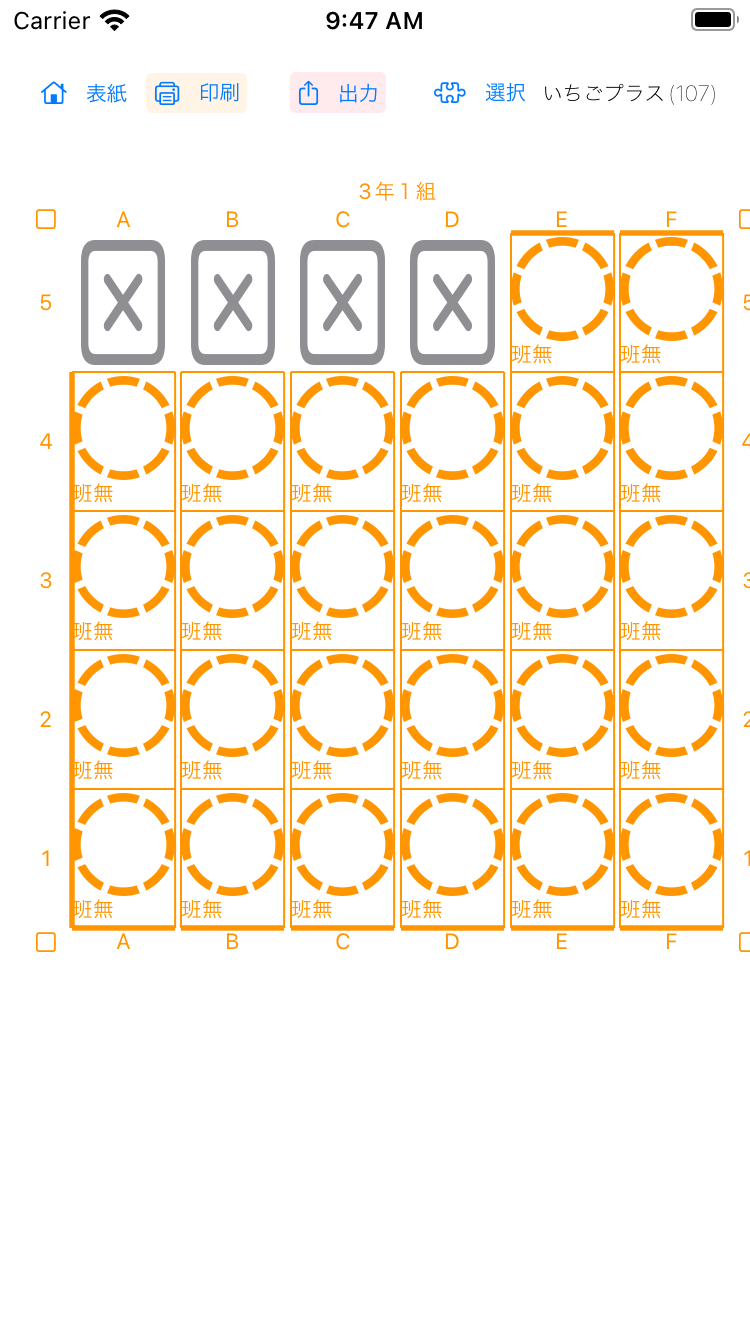
席替え画面
出席番号順に配席する
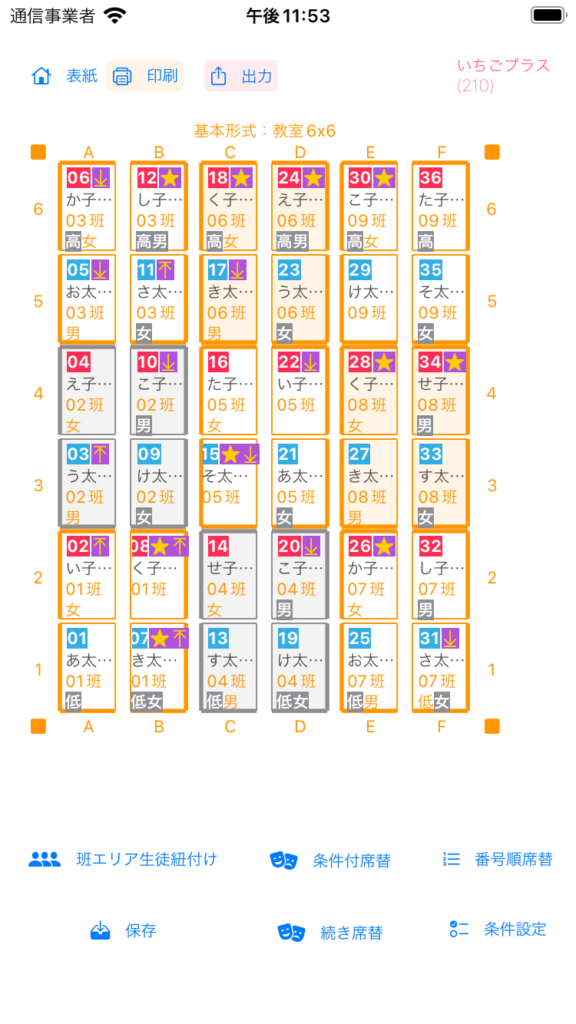
条件設定
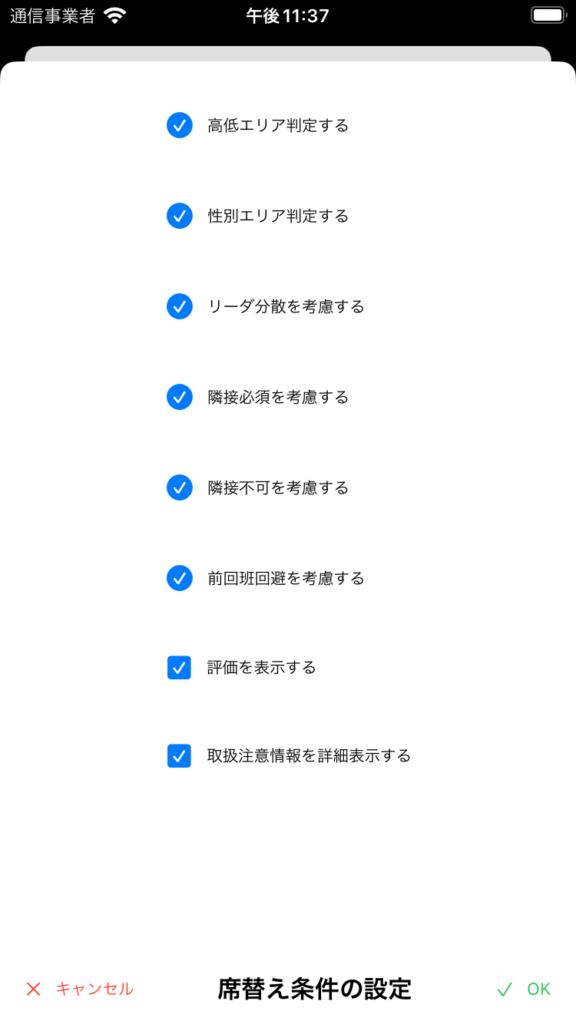
班エリアを定義する
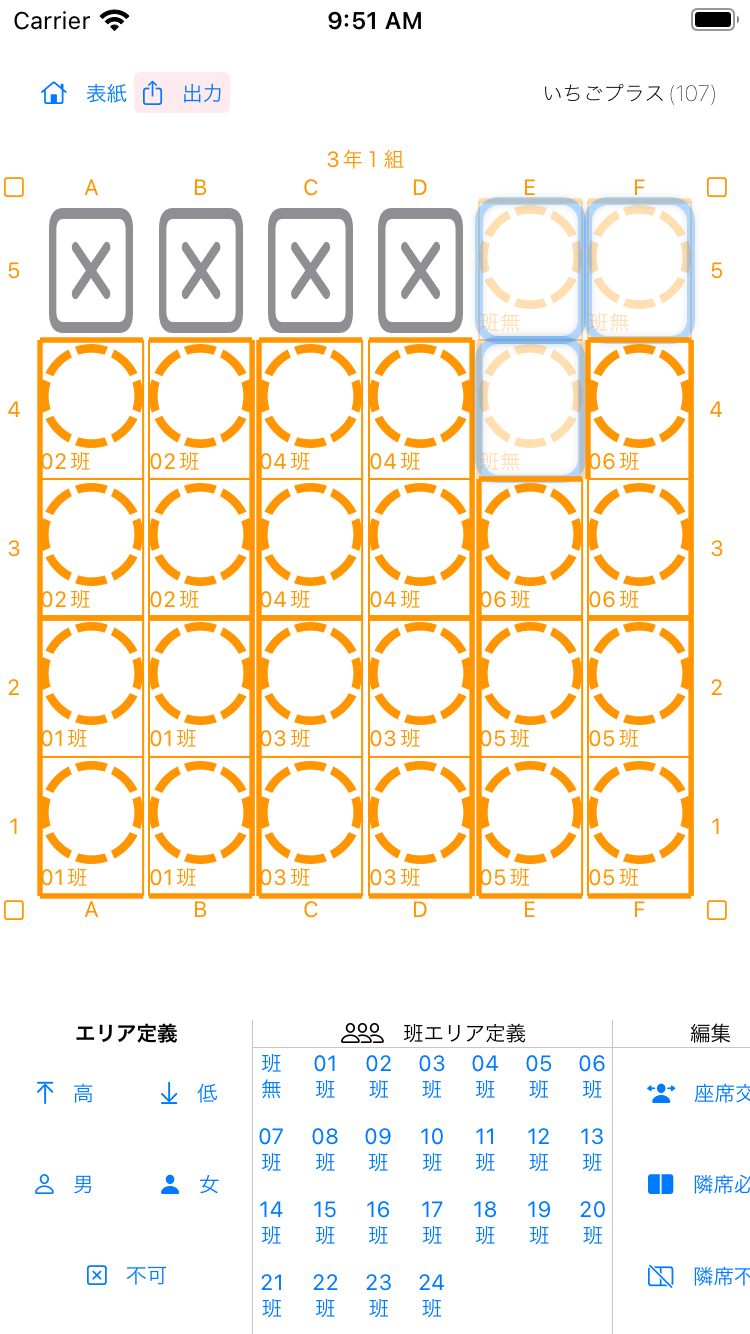
身長の「高い」エリアを定義する
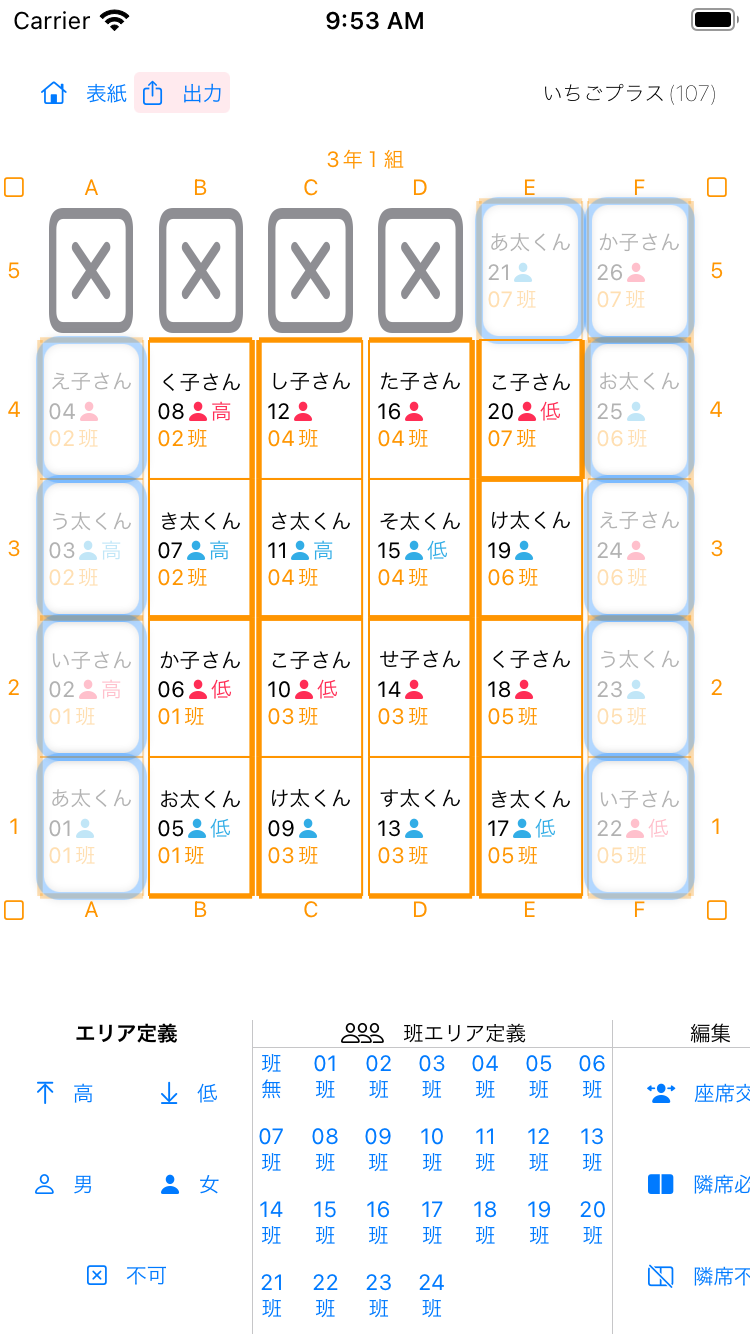
身長の「低い」エリアを定義する
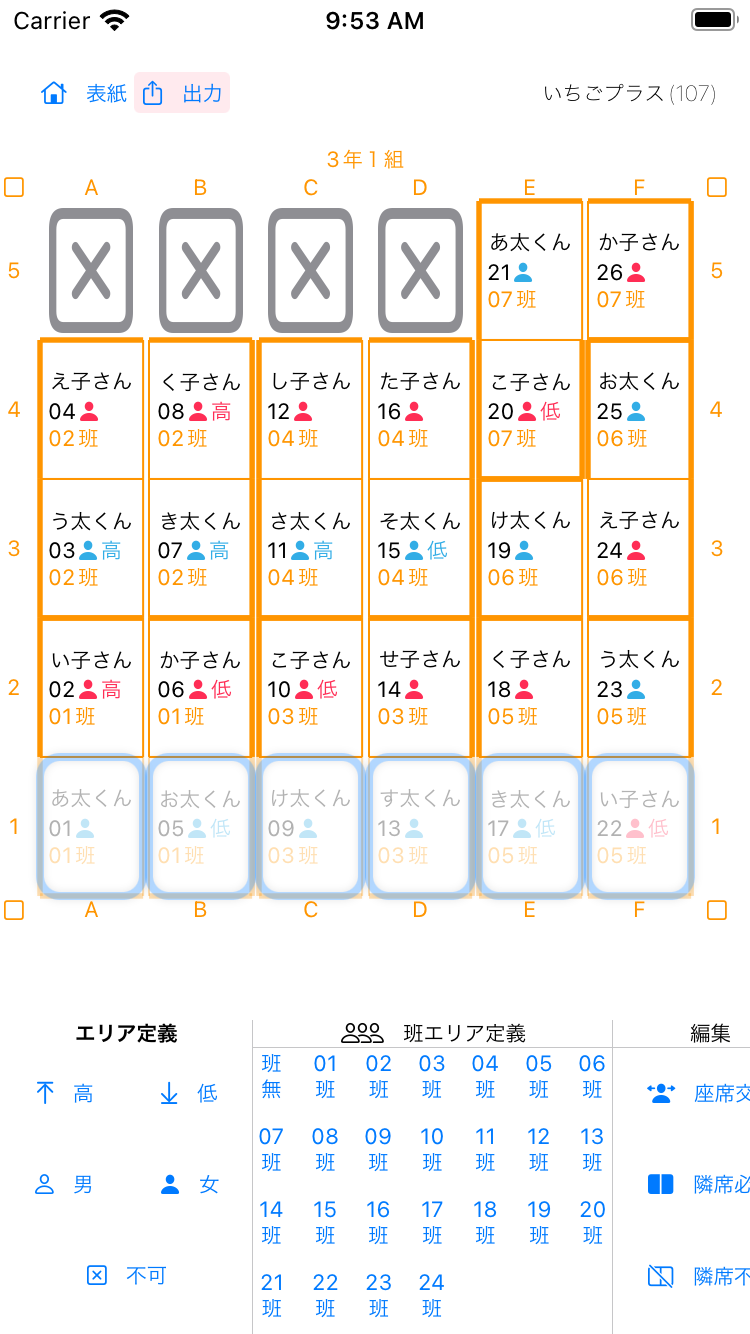
性別エリアを定義する

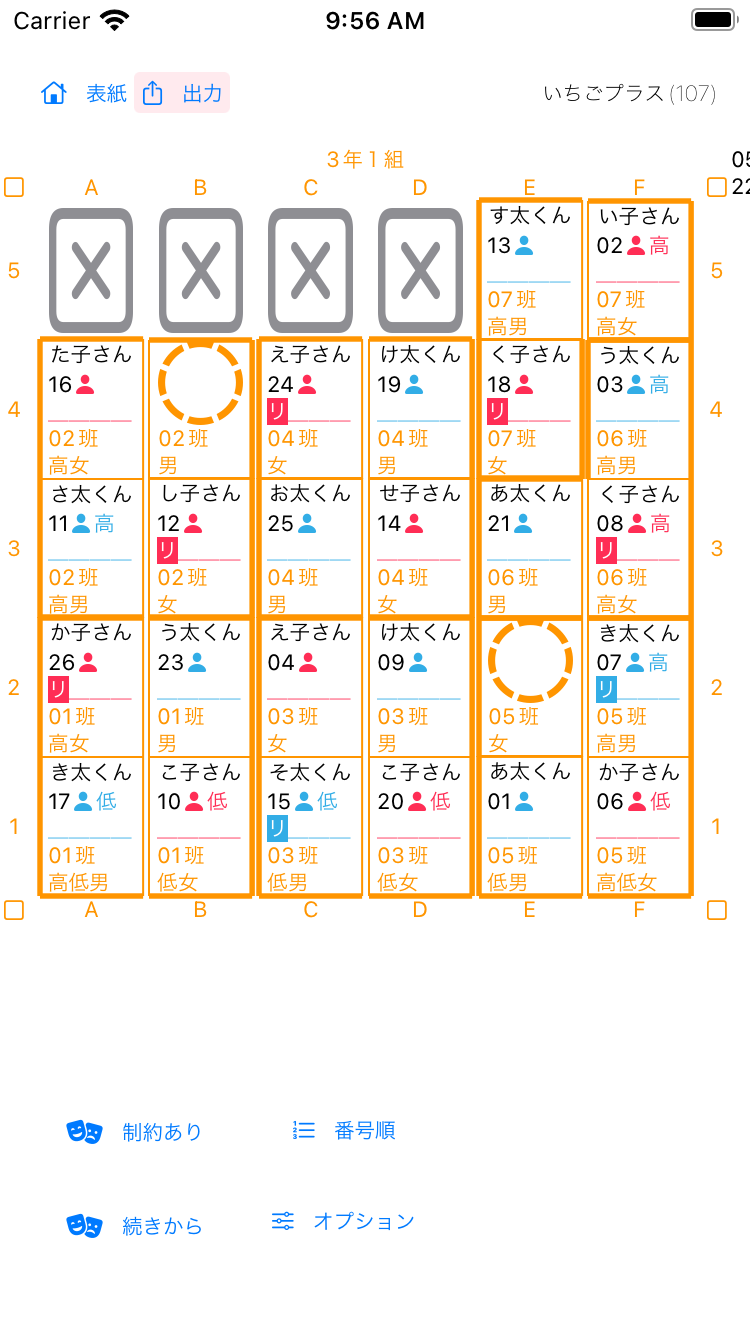


設定画面
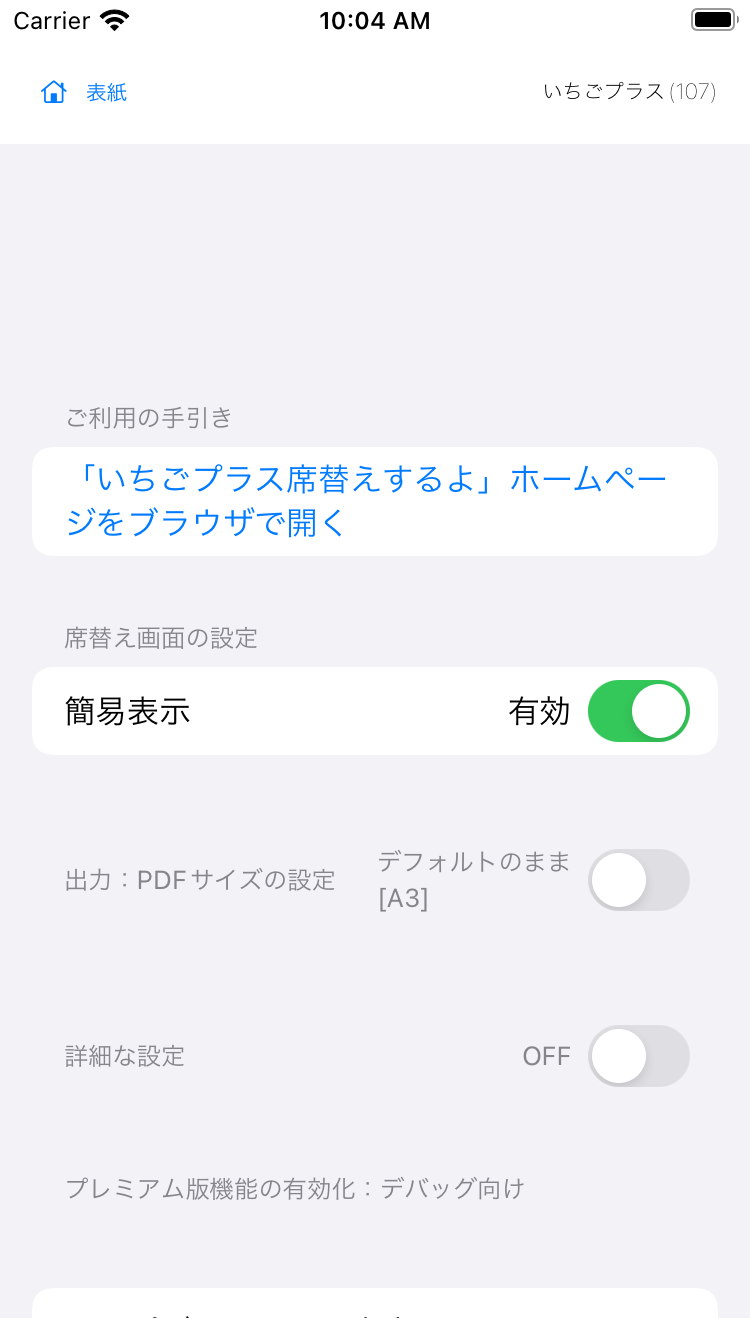
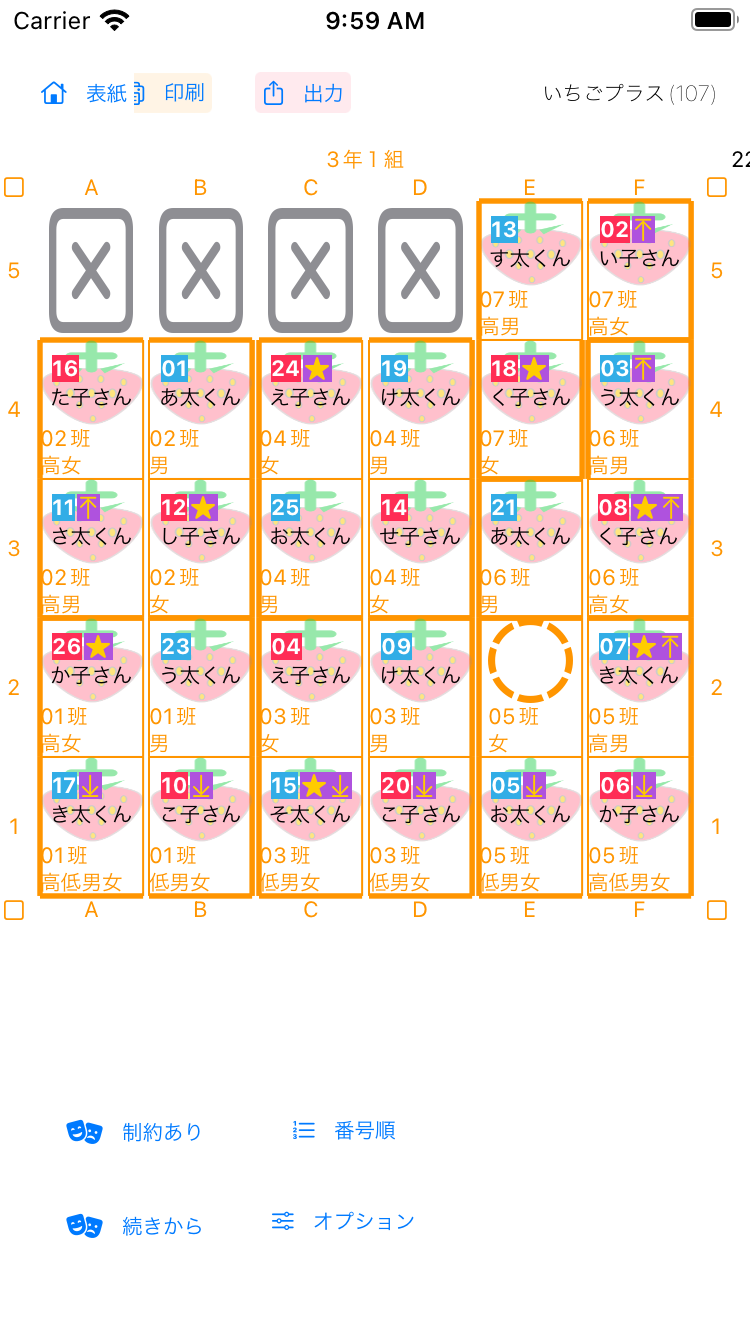
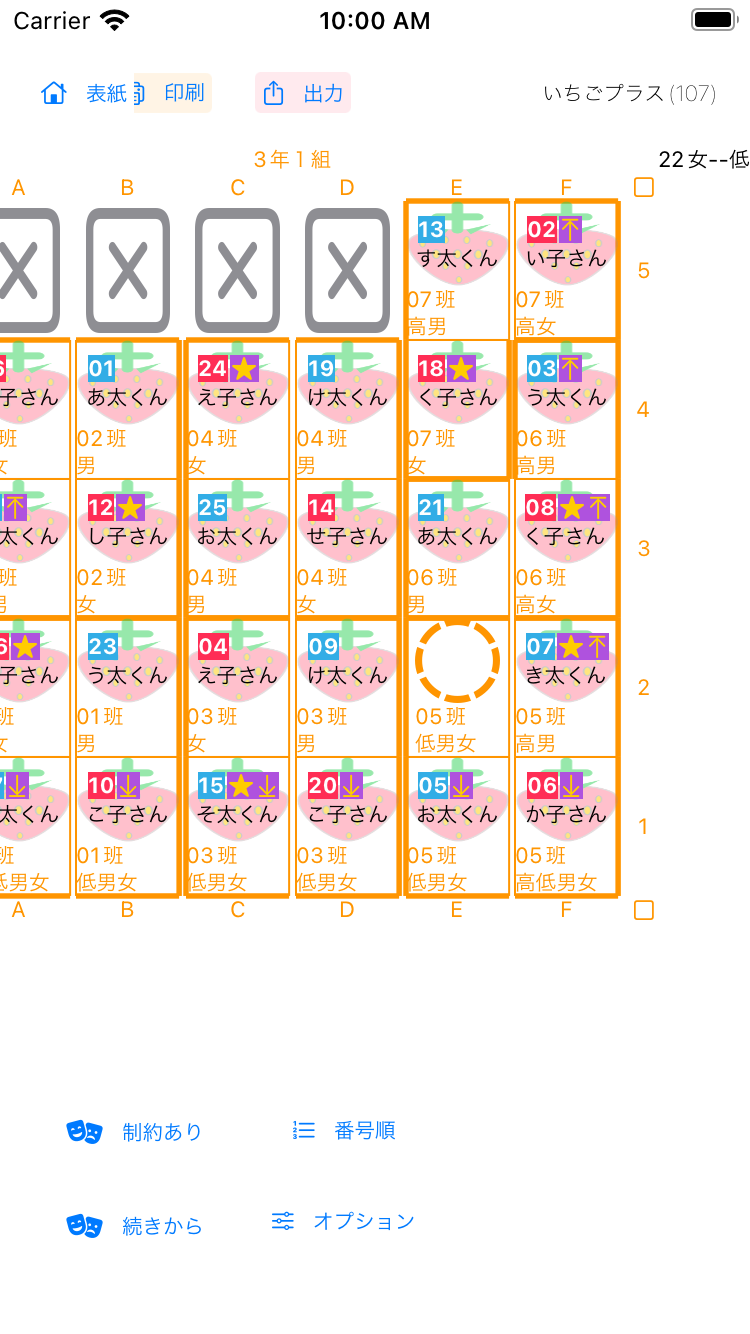
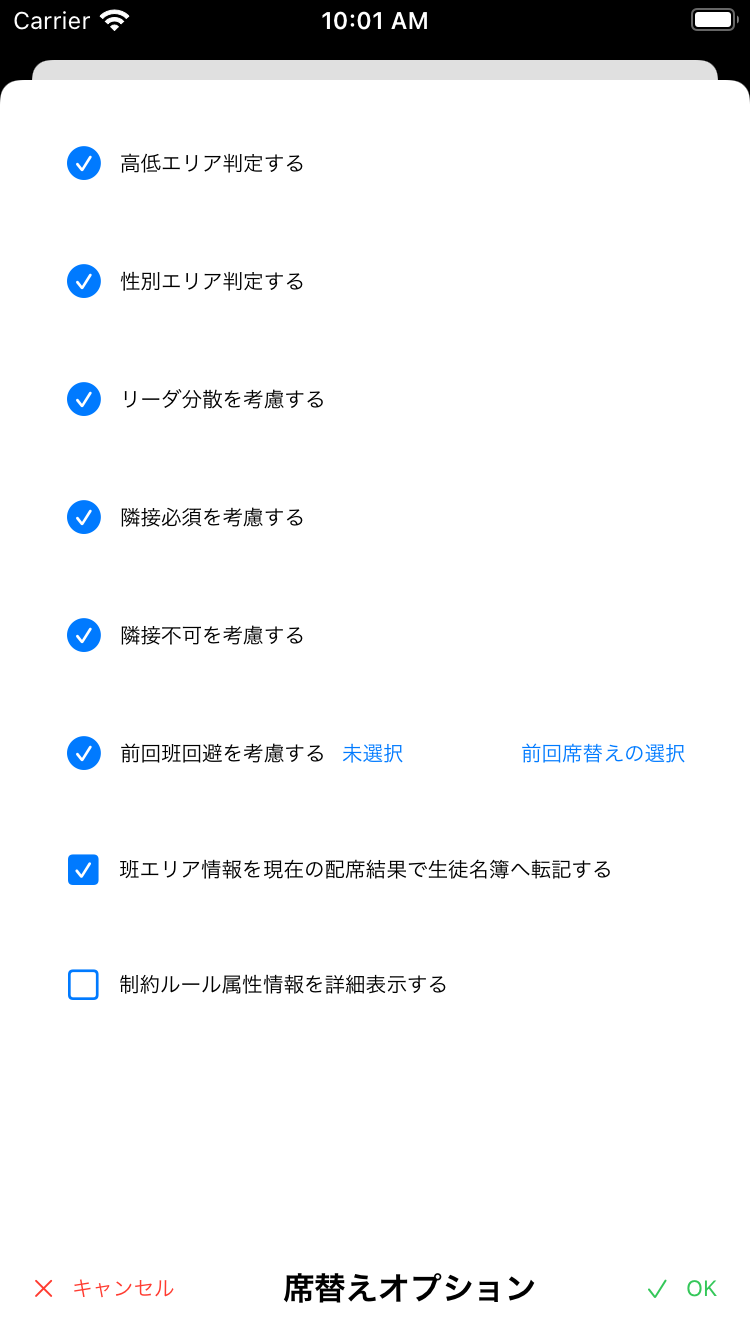
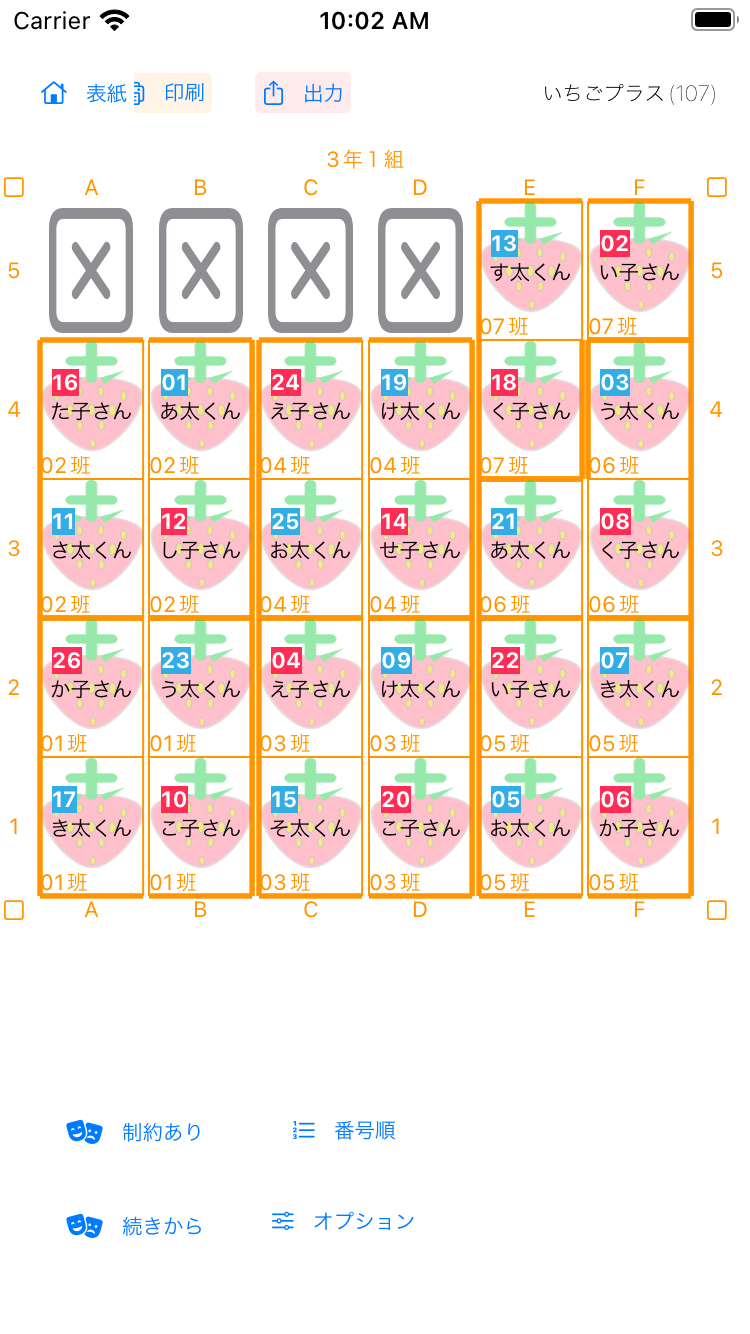
印刷画面

「所見貯めるよ」機能の使い方
入力された所見を他人が簡単に見られないようにする必要がありますので、通常は「所見貯めるよ」ボタンは表示されていません。
起動方法
1.必ず、親アプリ「せんせいの時間割」の表紙画面から「所見貯めるよ」ボタンをタップして起動してください。
1a.表紙画面に「所見貯めるよ」ボタンが表示されていない場合、都度、親アプリ「せんせいの時間割」表紙画面へ一旦表示を切替える必要がございます。
1a-1.表紙画面で「せんせいの時間割」ボタンをタップします。親アプリ「せんせいの時間割」が自動起動します。
お手数をおかけしますがご協力をお願いいたします。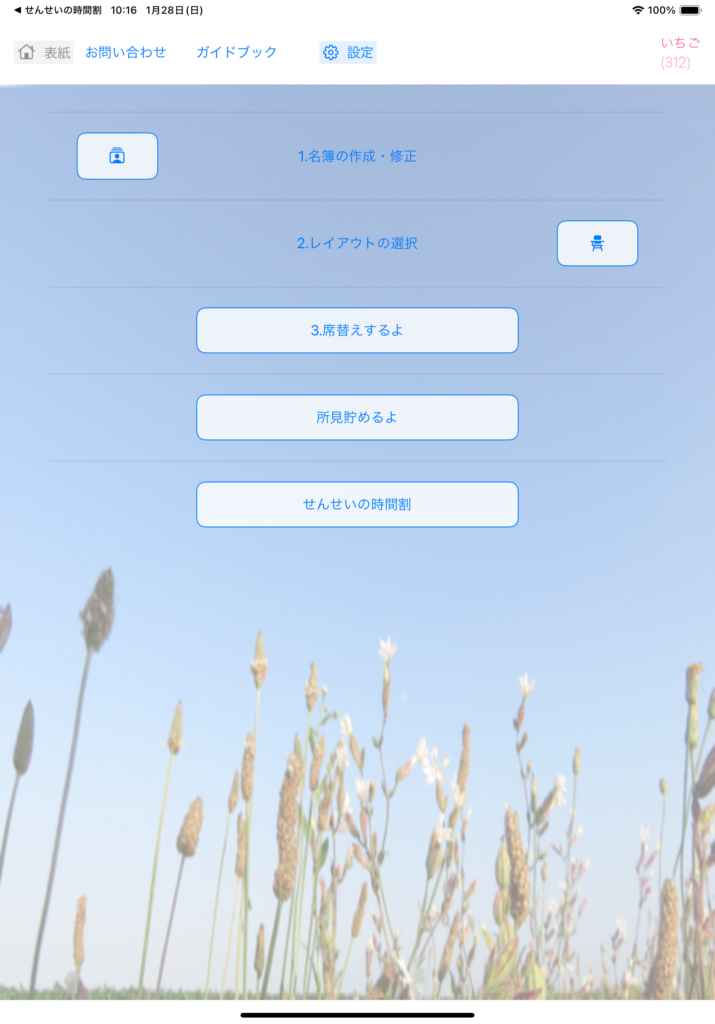
名簿を作成する
席替え用に既に作成した名簿をそのままご利用いただけます。
新規に名簿を作成される場合は、人数だけ入力のうえ生徒名空欄のままで、利用開始できます。
1.表紙画面で「名簿の作成・修正」ボタンをタップします。
2.名簿画面で[新規]ボタンをタップします。
3.生徒人数を入力します。
4.右下の[OK]ボタンをタップして変更を確定します。
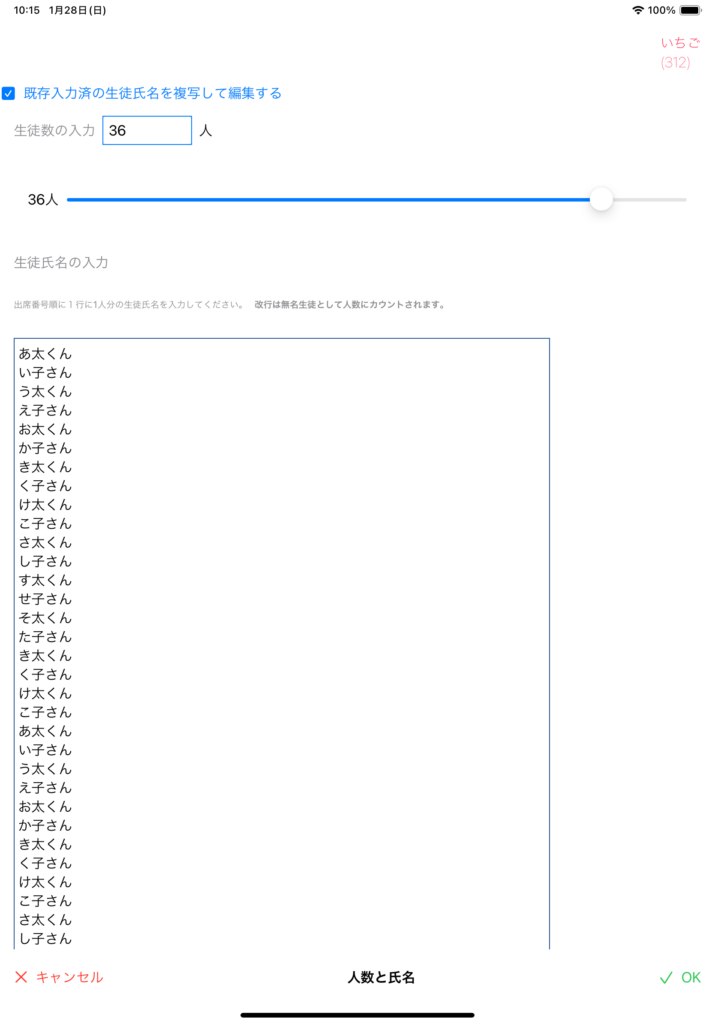
所見を閲覧する
1.表紙画面で「所見貯めるよ」ボタンをタップします。
2.出席番号をタップすると既に入力されている個々の所見が表示されます。再度出席番号をタップすると個々の所見は非表示になり件数のみが表示されます。
3.各生徒の所見件数内訳は出席番号の右側に「その他」「生活面」「学習面」の順でそれぞれアイコンの右側の括弧内数値で表示されています。
学習面の所見件数には、道徳・英語・総合の所見件数が合算されています。
所見が空欄の「空のレコード」の場合は、所見件数にカウントされません。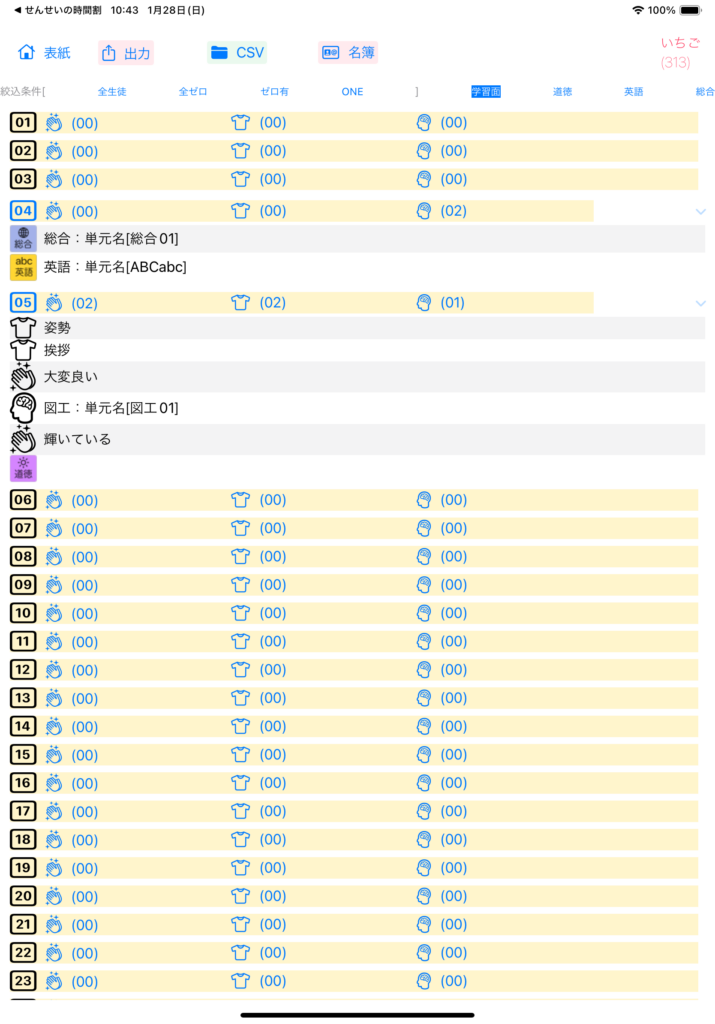
個々の所見レコードを新規入力する
各生徒の所見件数内訳は出席番号の右側に「その他」「生活面」「学習面」の順でそれぞれのアイコンの右側に括弧内数値で表示されています。
1.「その他」「生活面」「学習面」それぞれのアイコンをタップすると区分に応じた「所見入力欄」が表示され新規入力できます。
2.「所見入力欄」で新規入力し、[保存]をタッチし「所見入力欄」の内容を確定します。
2a.新規入力時に何も入力せずに[保存]がタッチされた場合は、「空のレコード」が保存されます。3.[保存しない]をタッチすると「所見入力欄」の内容は破棄されます。
3a.新規入力時に何も入力せずに[保存しない]がタッチされた場合は、当該新規レコードは自動的に削除されます。個々の所見レコードを編集する
1.既存入力済の個々の所見レコードをタッチすると「所見入力欄」と[ゴミ箱]アイコンが表示され、当該レコードの編集もしくは削除ができるようになります。
2.「所見入力欄」で編集し、[保存]をタッチし「所見入力欄」の内容を確定します。
3.[保存しない]をタッチすると「所見入力欄」の内容は破棄されます。
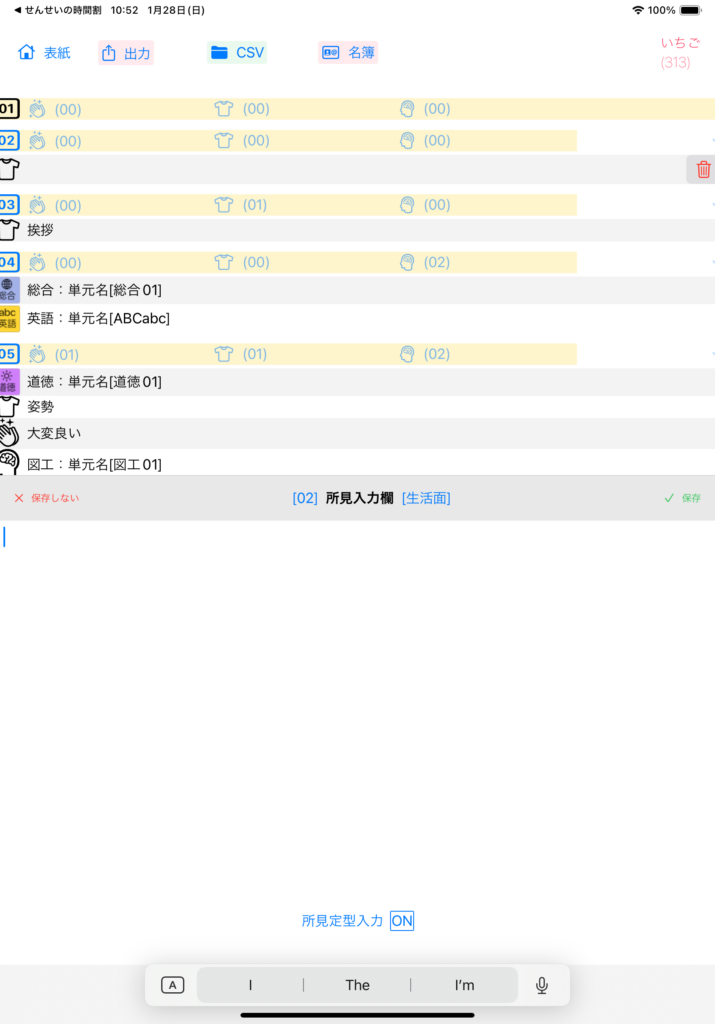
道徳・英語・総合の学習面を入力する特殊モードにする
上部の絞込条件欄の右側にある「道徳・英語・総合」いずれかをタップすると当該教科の特殊モードになります。
通常モードに戻すには、上部の絞込条件欄の右側にある「学習面」をタップします。
特殊モード「道徳」:新規入力は「道徳」に自動設定されています。道徳レコードのみ表示されるようになります。
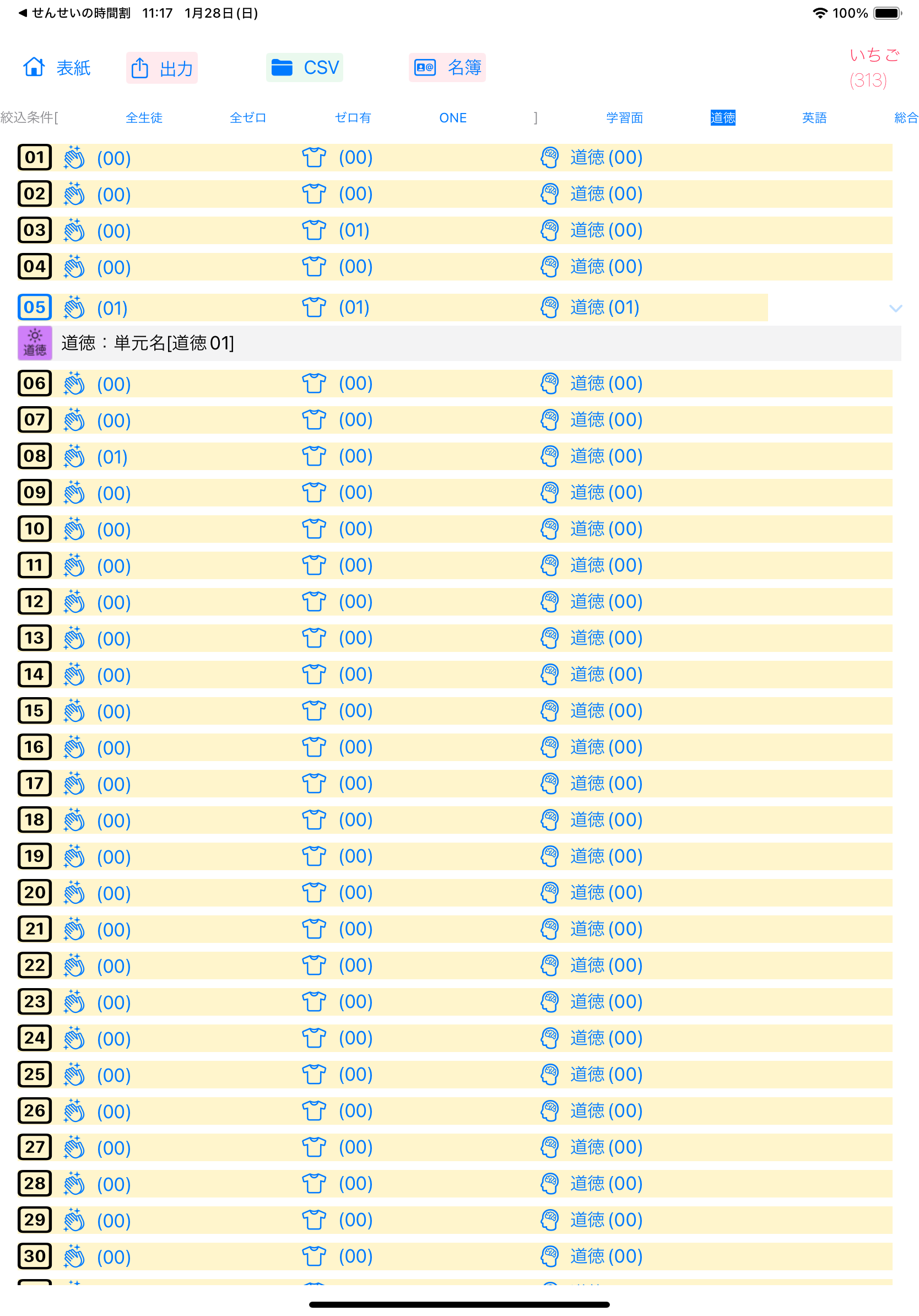 特殊モード「英語」:新規入力は「英語」に自動設定されています。英語レコードのみ表示されるようになります。
特殊モード「英語」:新規入力は「英語」に自動設定されています。英語レコードのみ表示されるようになります。
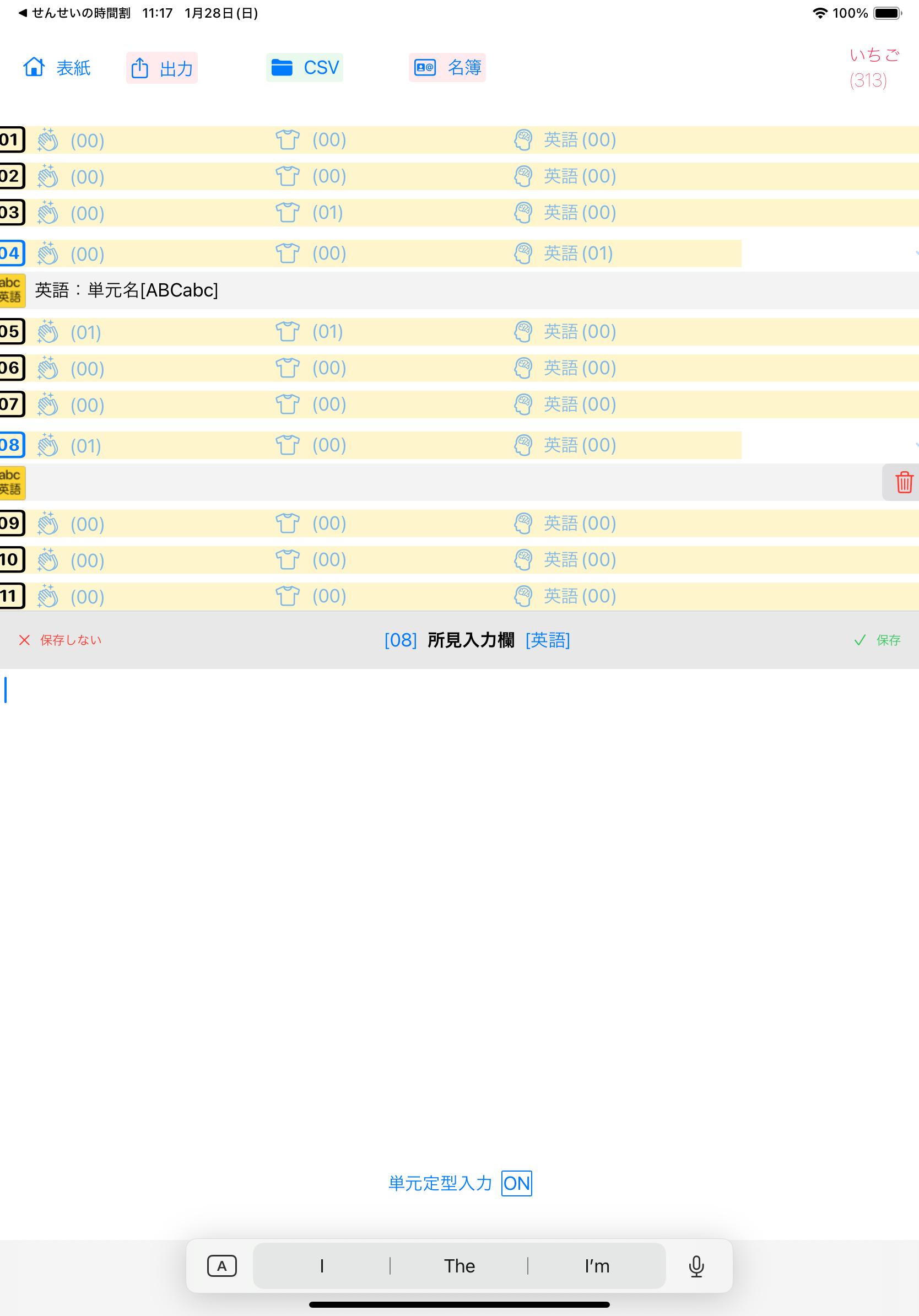 特殊モード「総合」:新規入力は「総合」に自動設定されています。総合レコードのみ表示されるようになります。
特殊モード「総合」:新規入力は「総合」に自動設定されています。総合レコードのみ表示されるようになります。
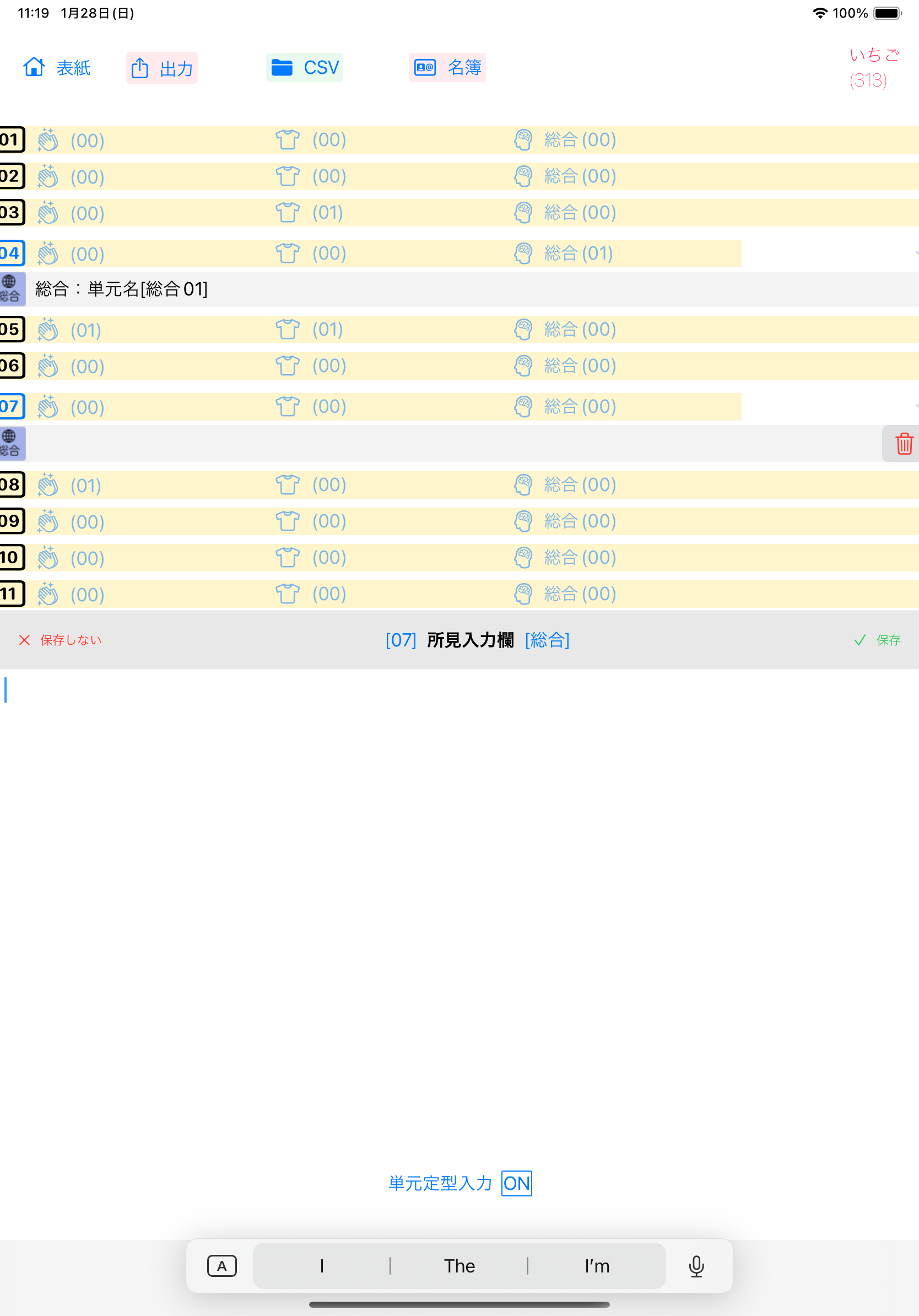
個々の所見レコードを絞込む
上部の絞込条件のうちから好みの条件をタップします。
「全生徒」をタップすると、全生徒が表示されます。
「全ゼロ」をタップすると、その他、生活面、学習面の件数が全てゼロの生徒のみを表示します。
「ゼロ有」をタップすると、その他、生活面、学習面のいずれかの件数がゼロの生徒のみを表示します。
「ONE」をタップすると、その他、生活面、学習面のいずれかの件数が1件の生徒のみを表示します。個々の所見レコードを削除する
所見入力欄が表示された時だけ、[ゴミ箱]アイコンが表示されます。
1.生徒番号をタップすると、その生徒の所見一覧レコードが展開されます。
2.削除したい所見レコードをタップすると「所見入力欄」が表示されます。
3.所見一覧の個々の所見レコード右側に[ゴミ箱]アイコン([削除]ボタン)が表示されます。
4.[ゴミ箱]アイコンをタッチすると当該所見レコードは無確認ですぐに削除されます。
5.不用意に間違って削除された場合に備え、必要に応じ、所見情報を定期的にCSVファイルに保存してください。
全所見をCSVファイルに保存する
1.ツールバーの「CSV」をタップし、全所見を保存・読込する画面を表示します。
2.[各所見をまとめてファイルに保存する]をタップし、所見情報を保存します。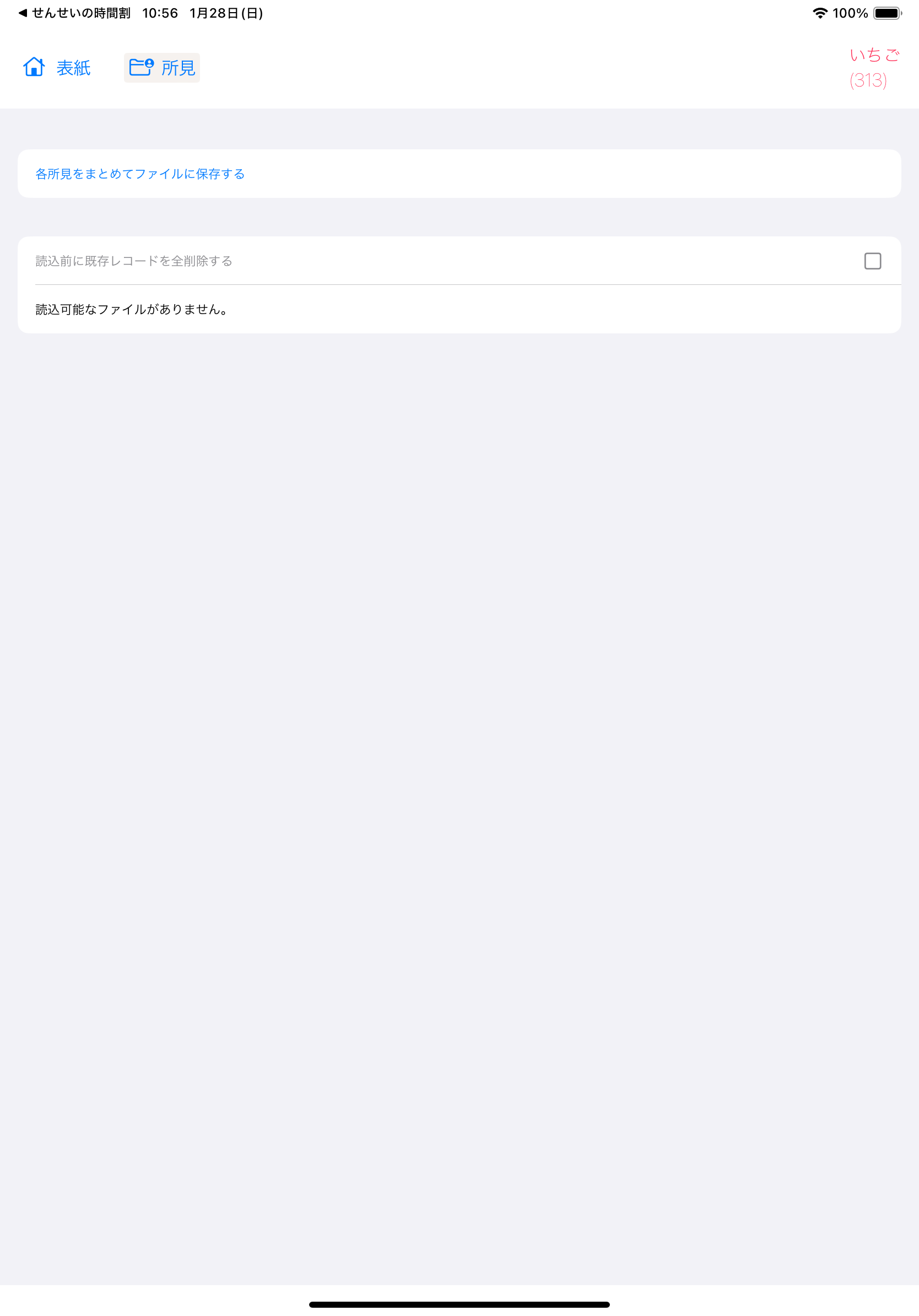
3.デバイス内のアプリ専用非公開フォルダにファイル名「IchigoPlus-yyyyMMdd-HHmmss.csv」で保存されます。所見情報はiCloudに直接バックアップされません。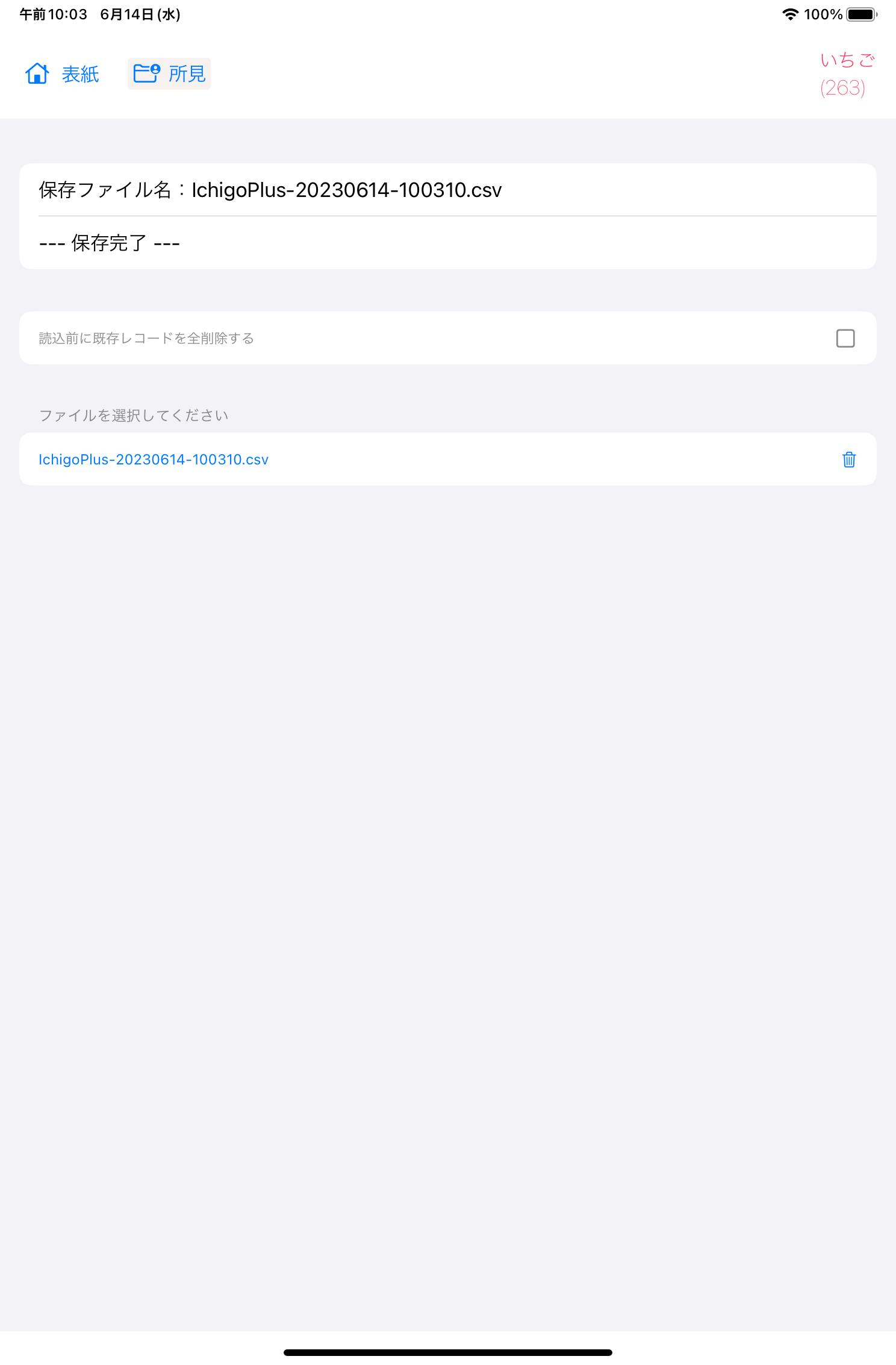
4.ツールバーの「所見」をタップすると所見画面へ戻ります。
所見CSVファイルを読込する
1.ツールバーの「CSV」をタップし、全所見を保存・読込する画面を表示します。
2.必要に応じ、[読込前に既存レコードを削除する]の右側の◻︎印をタップします。
3.既存保存ファイルがある場合は、「ファイルを選択してください」と書かれている保存済ファイル一覧から読込みたいファイルをタップし、所見情報を読込します。
4.確認ダイアログが表示されます。[読込]もしくは[キャンセル]をタッチしてください。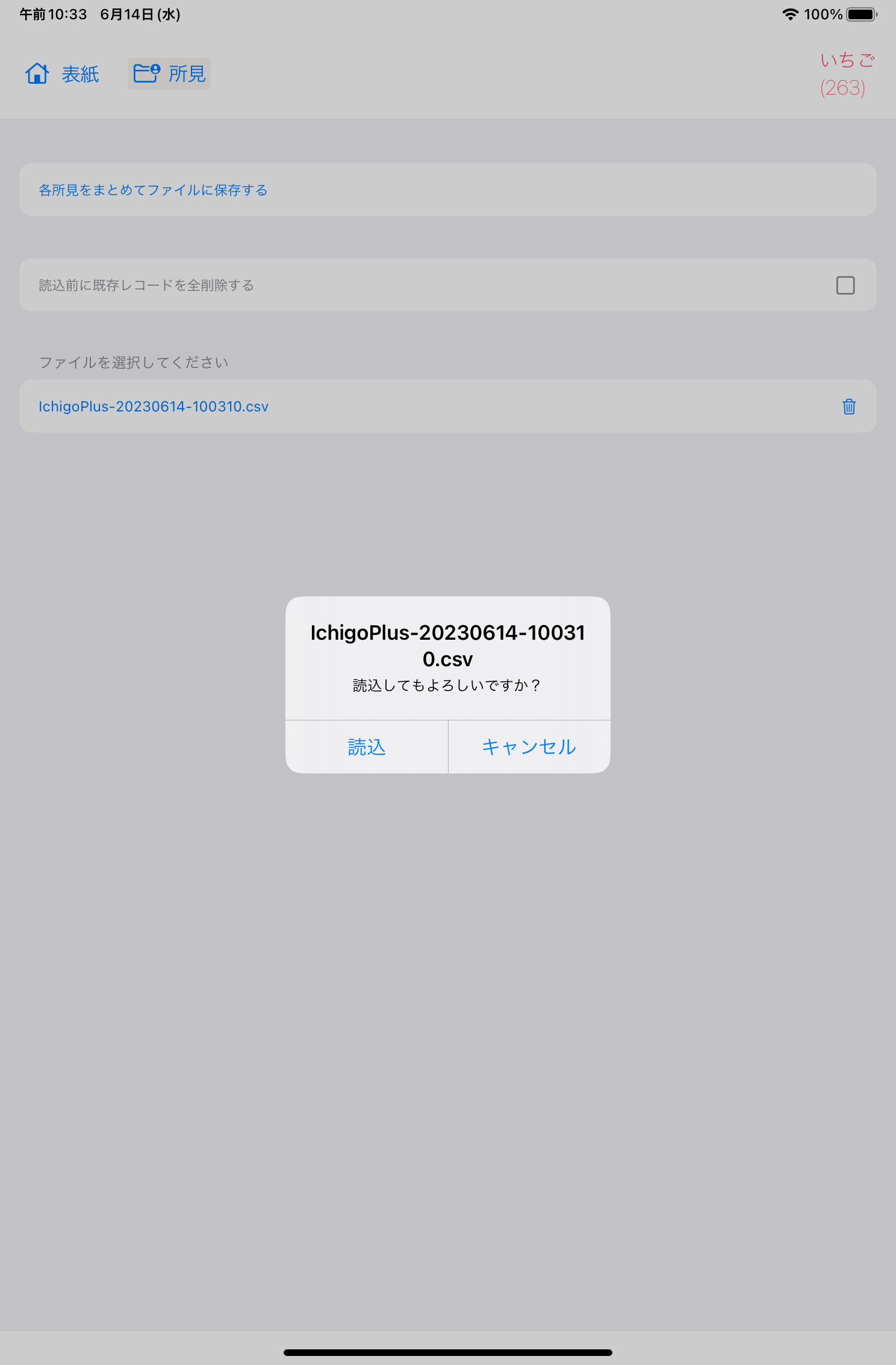

5.ツールバーの「所見」をタップすると所見画面へ戻ります。
所見CSVファイルを削除する
1.ツールバーの「ファイル」をタップし、全所見を保存・読込する画面を表示します。
2.既存保存ファイルがある場合は、「ファイルを選択してください」と書かれている保存済ファイル一覧から削除したいファイルをタップし、所見情報を削除します。
3.確認ダイアログが表示されます。[削除]もしくは[キャンセル]をタッチしてください。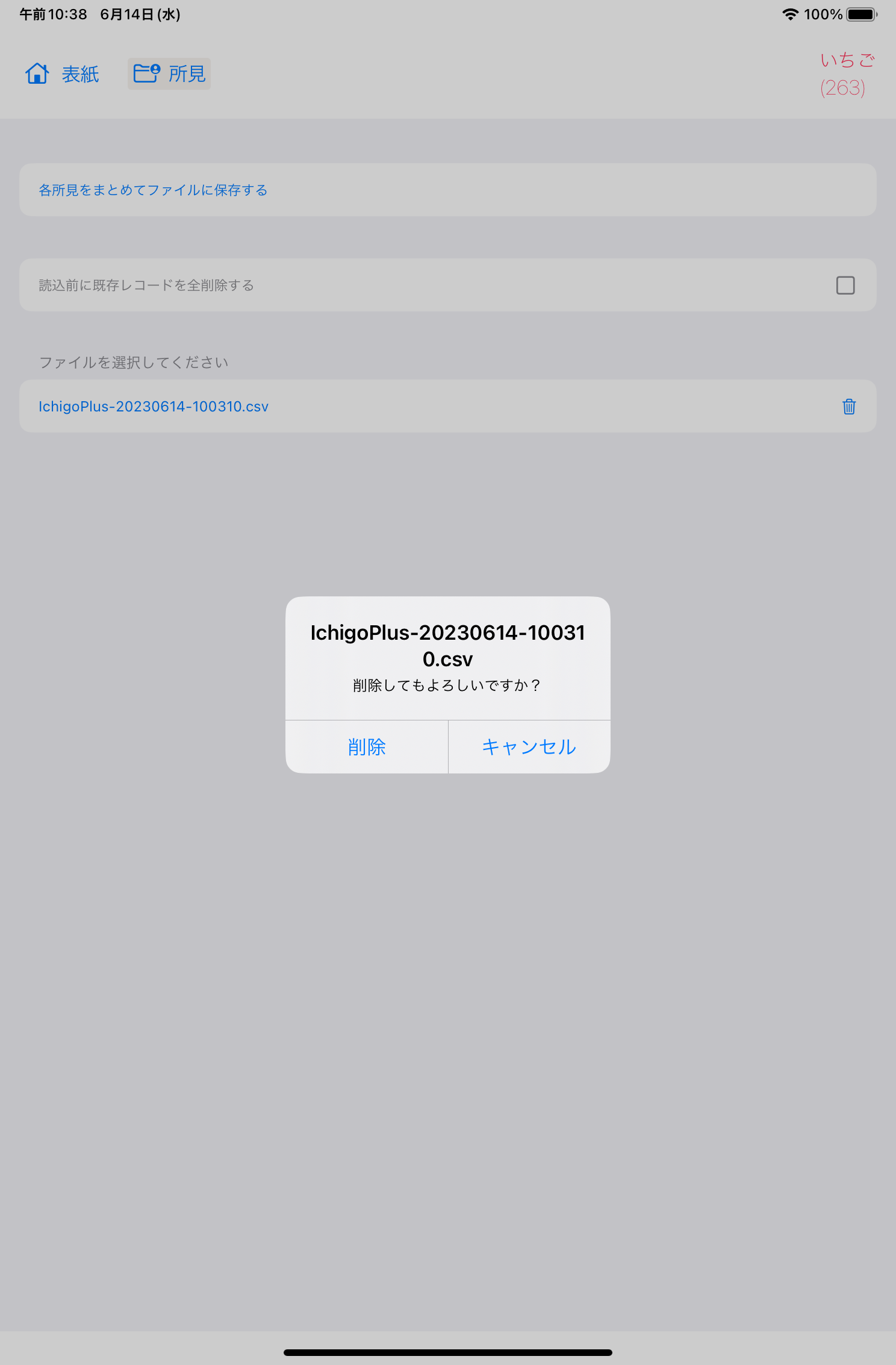
4.ツールバーの「所見」をタップすると所見画面へ戻ります。
全所見をまとめたCSVファイルを外部へ出力する(CSVファイルのエクスポート機能)
ツールバーの「出力」をタップすることで、入力された各所見はひとつのCSVファイル(文字コード:UTF8)にまとめられ外部へ出力できます。
好みの出力先を選択してCSVファイルをメール送信したりすることが可能です。
所見情報を出力する際には、より一層の安全な取扱いをお願いいたします。
【事例】CSVファイルを職場のExcelに取込みたい
1.ツールバーの「出力」をタップします。
1a.Excelアプリへ直接出力すると文字化ける場合がございます。2.出力先をiOSアプリ「Numbers」にします。
2a.好みの出力先が見当たらない場合、一番右側の[その他]の中に隠れている場合がございます。
2a-1.[その他]をタップし候補一覧を表示します。
2a-2.必要に応じ、候補一覧をさらに下へスクロールし好みの出力先をタップします。
2b.出力先にiOSアプリ「Numbers」が見当たらない場合
2b-1.必要に応じiOSアプリ「Numbers」をストアで事前インストールしてください。3.出力先をiOSアプリ「Numbers」にできれば、iOSアプリ「Numbers」が自動起動します。ここからは、自動起動されたiOSアプリ「Numbers」での操作になります。
3-1.上部メニューの[...]>[書き出し]>[Excel]の順にタップします。
3-2.そこで再度出力先を設定する際に、メールをタップします。所見まとめExcelファイルが添付されたメールを外部へ送信することができます。所見情報のバックアップ・復元
所見情報はiCloudに自動バックアップされませんので、所見画面の出力機能をご活用ください。
所見情報の出力機能をご利用いただきお客様ご自身で手動で安全な場所に保管することで所見情報のバックアップが可能です。
ただし、現時点でお客様が出力されたバックアップから復元する機能はございません。
バックアップされた所見情報を復元する場合、お手数ですが手動で再度入力し直す必要がございます。
iOSアプリ「いちごプラス席替えするよ」をダウンロードする
