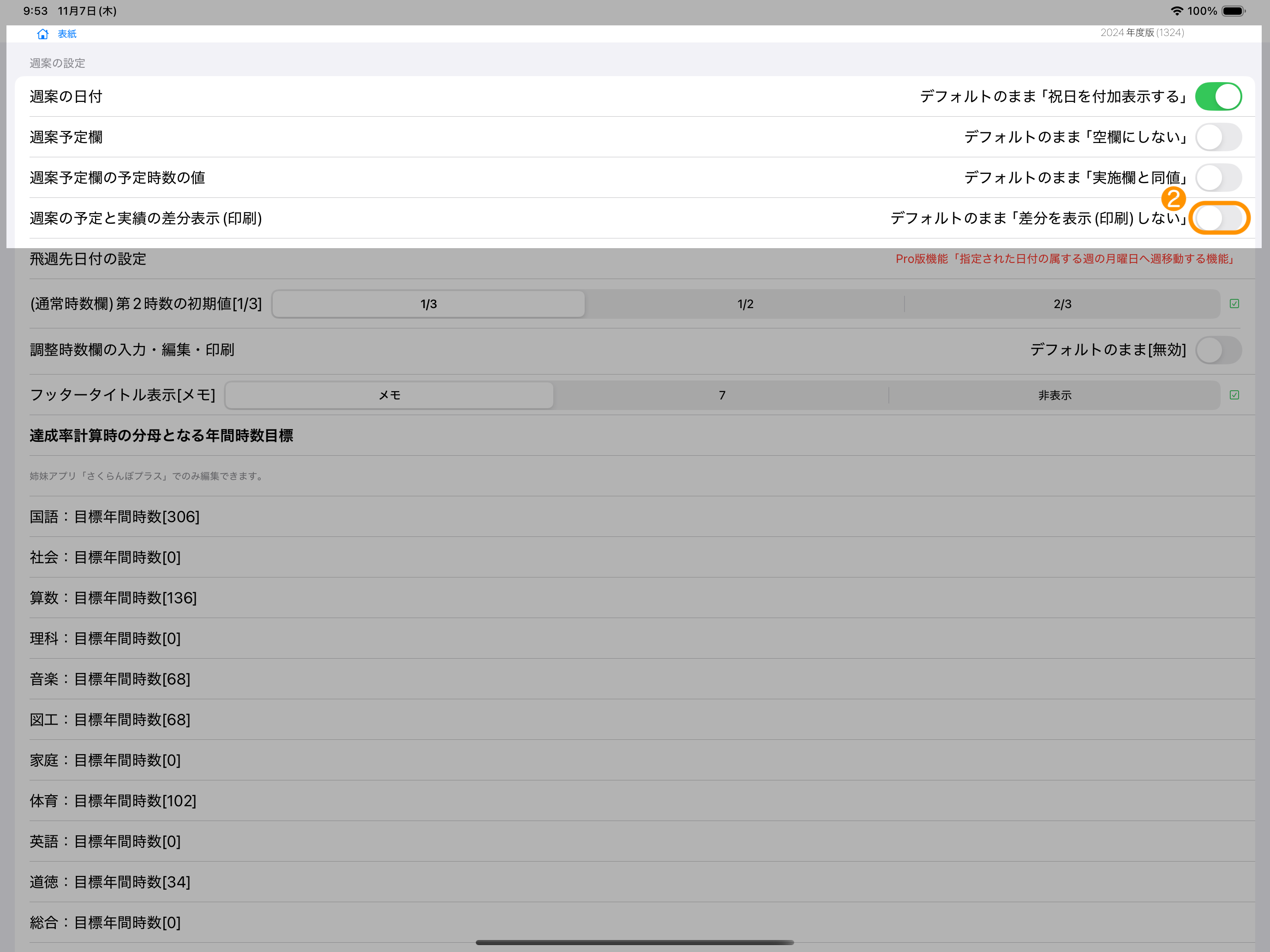さくらんぼプラス
![]()
iOSアプリDarkCherryPlus「さくらんぼプラス」は「せんせいの時間割」の姉妹アプリです。
さくらんぼプラス「予定組むよ」について
このアプリケーションは、各教科の年間時数(目標)、予定時数や時間割パターンを入力することができます。
親アプリ「せんせいの時間割」と連携することで、予定時数と実績時数の差分、年間時数(目標残)、週時数(目安)や達成率を確認することができます。
「さくらんぼプラス」で設定された時間割パターンは、「せんせいの時間割」アプリ側で当該週の週案に複写することができます。
小中学校の先生のご利用を想定しています。
🍒「さくらんぼプラス」で
年間時数目標・稼働日を設定する。
時間割パターンを作成する。
時間割パターンを各週に配置し、予定時数を設定する。
年間時数目標と予定時数を比較・確認する。↓
「せんせいの時間割」で
配置された時間割パターンを週案に複写する。
その他の項目を入力し、週案を作成する。
自動計算された週時数(目安)を確認する。
実績時数を入力し、予定と実績の差分を確認する。↓工事中↓🙇
>>10分でわかる!「さくらんぼプラス予定組むよ」速習パンフレットはこちら
↑工事中↑🙇
こんなことができます
- 入力機能
- 年間時数(目標)
- 予定時数
- 実績時数(親アプリ「せんせいの時間割」とのデータ連携により自動入力されます)
- 稼働状態(稼働日・非稼働日・未定日)の区分
- 時間割パータン(パターン数:4)
- 集計機能
- 週単位で、各教科の予定時数・週時数(目安)・年間時数(目標残)を自動集計
- 月単位で、稼働日数、各教科の予定時数・実績時数・達成率を自動集計
- 複写機能(*1)
- 時間割パターンを週案に複写
- 印刷機能(*1)
- 出力機能(*1)
- PDFファイル出力
- PDFファイルのメール添付
- バックアップ機能
- 年間時数(目標)
- 累計オフセット
- 稼働状態(稼働日・非稼働日・未定)
- 時間割パターン
*1:親アプリ「せんせいの時間割」の操作で利用できます。
使用方法
<主な操作の流れ>
- 表紙→「設定」:各学年プリセットから選択して、各教科の年間時数(目標)を設定します。必要に応じ手動で補正します。
- 表紙→「稼働」:カレンダをタッチして、「稼働状態(稼働日・非稼働日・未定)の区分」を設定します。土日祝日を一括で非稼働日に設定できます。必要に応じ手動で補正します。
- 表紙→「予定」:週単位で時間割パターンを登録します。パターンA・B・C・Dの4種類を登録できます。各教科の週あたり予定時数計を確認しながら調整します。
- 表紙→「予定」:カレンダをタッチして、時間割パターンを稼働日に設定します。設定された時間割パターンは、各曜日に一致する時間割が稼働日のみに自動配置されます。
<目次>
- 週時数(目安)を確認したい
- 週案で予定と実績の差分を確認したい
週時数(目安)を確認したい
週時数(目安)を確認するには、年間時数(目標)と稼働日の設定が必要です。
年間時数(目標)を設定する
1.表紙→設定→年間時数目標の設定
2.学年を選択しプリセットを入力します。例えば、小学校1学年の場合は、[1]をタップします。各数値をすべてゼロで上書きする場合は、[0]をタップします。
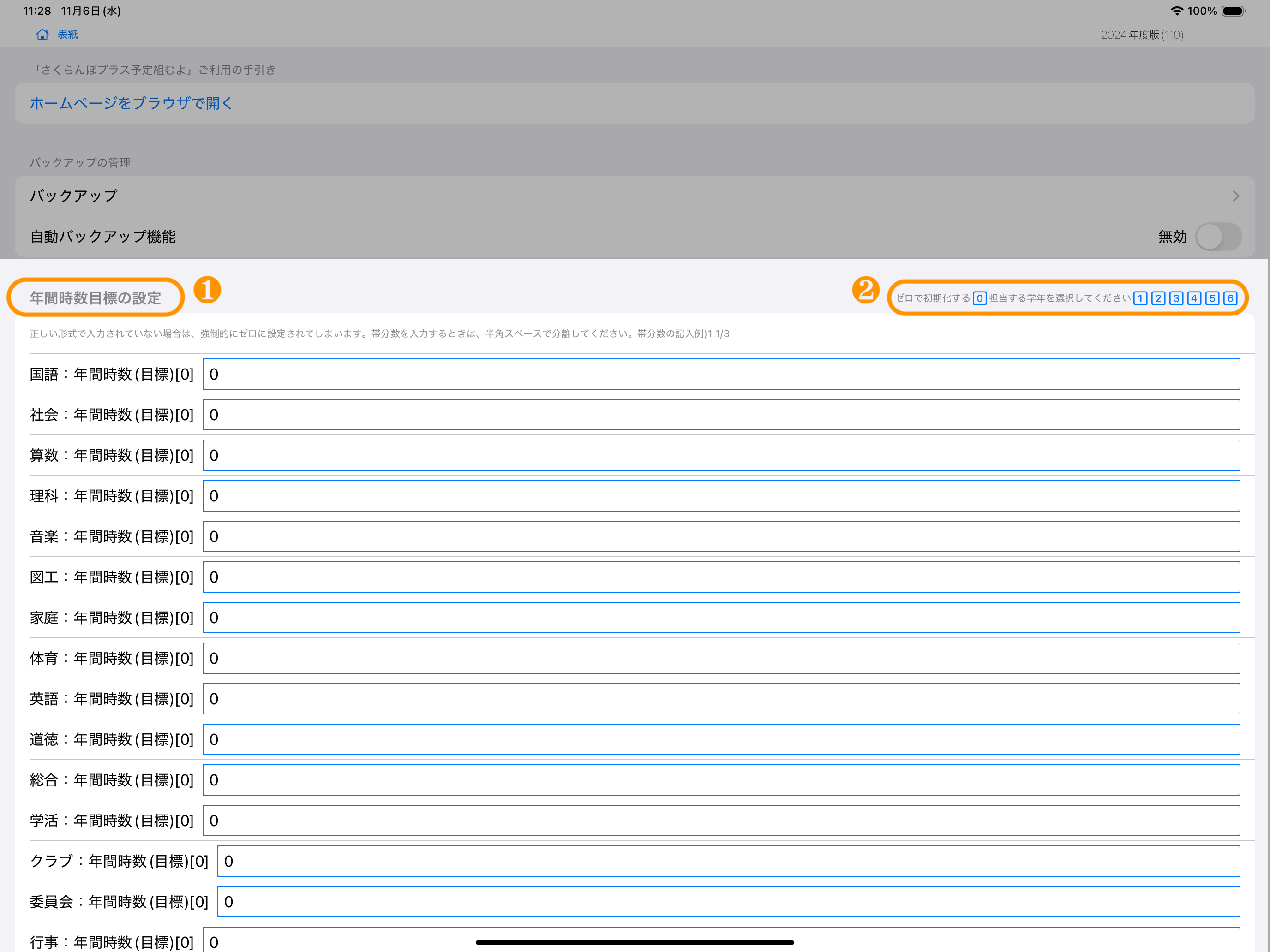
3.「上書きする」をタップすると、各教科の年間時数目標が更新されます。
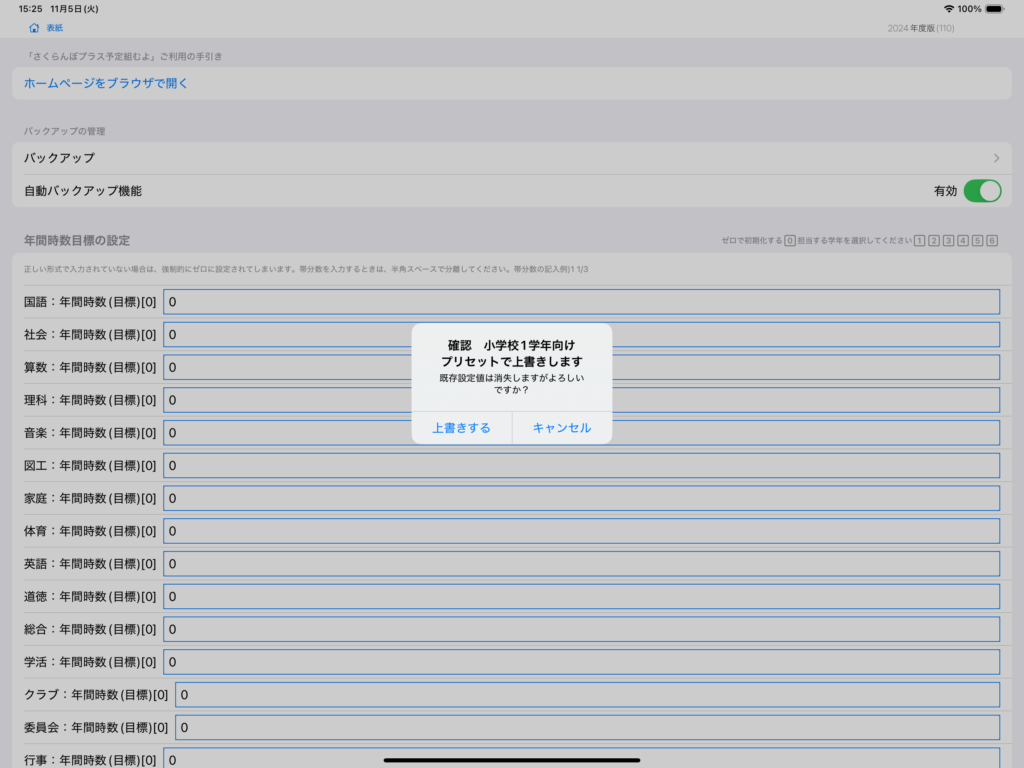
4.必要に応じ、各教科の入力欄をタップし、数値を訂正します。
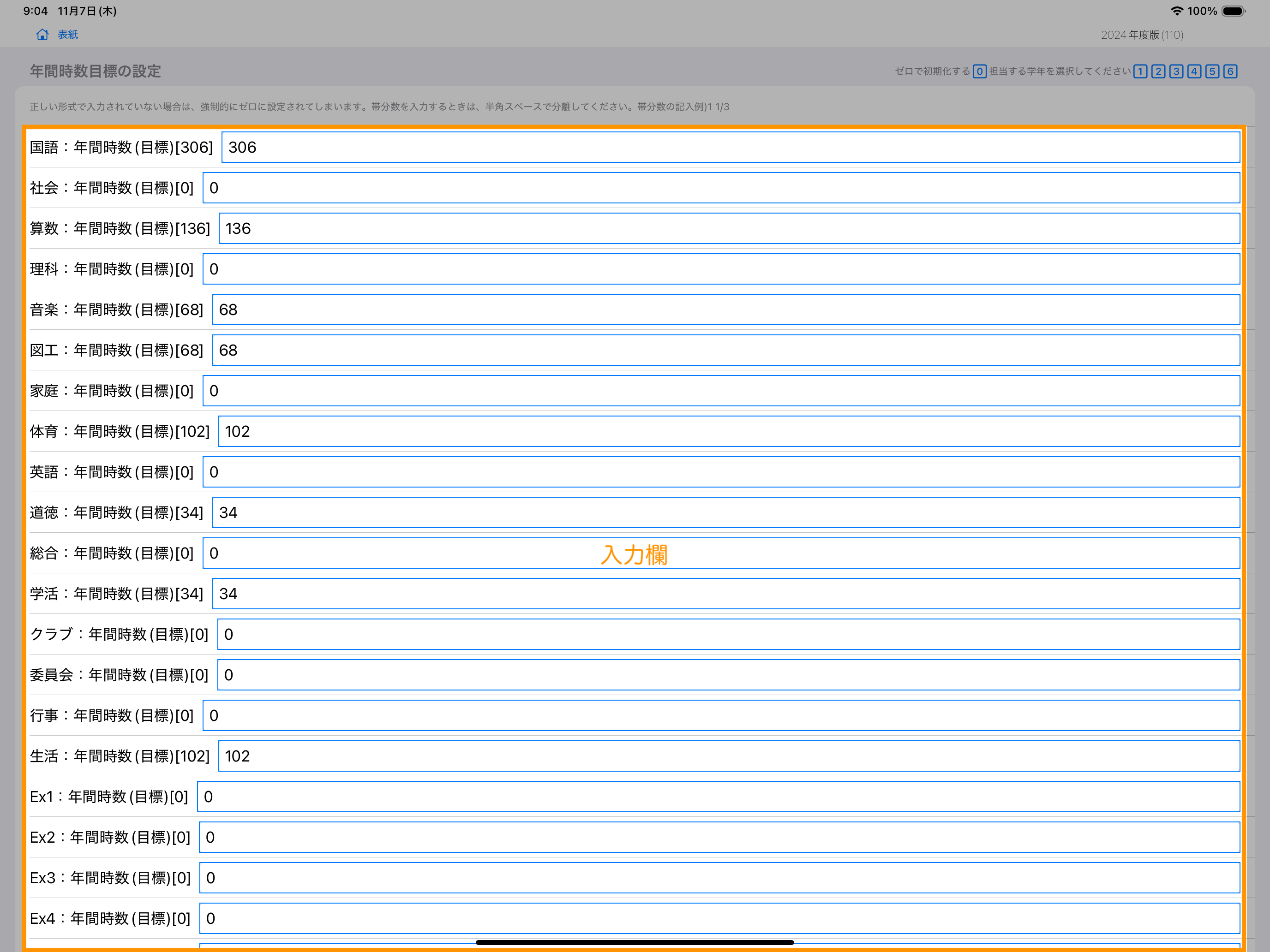
稼働日を設定する
1.表紙→稼働→稼働日の設定
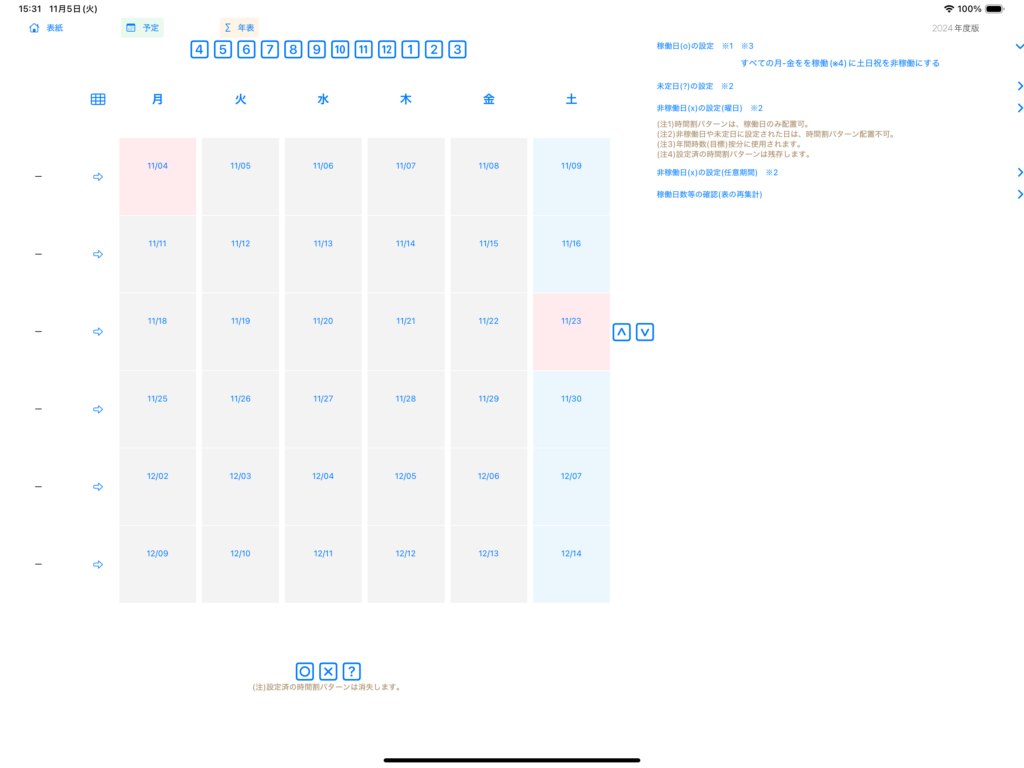
2.[すべての月-金を稼働に土日祝日を非稼働にする]をタップします。
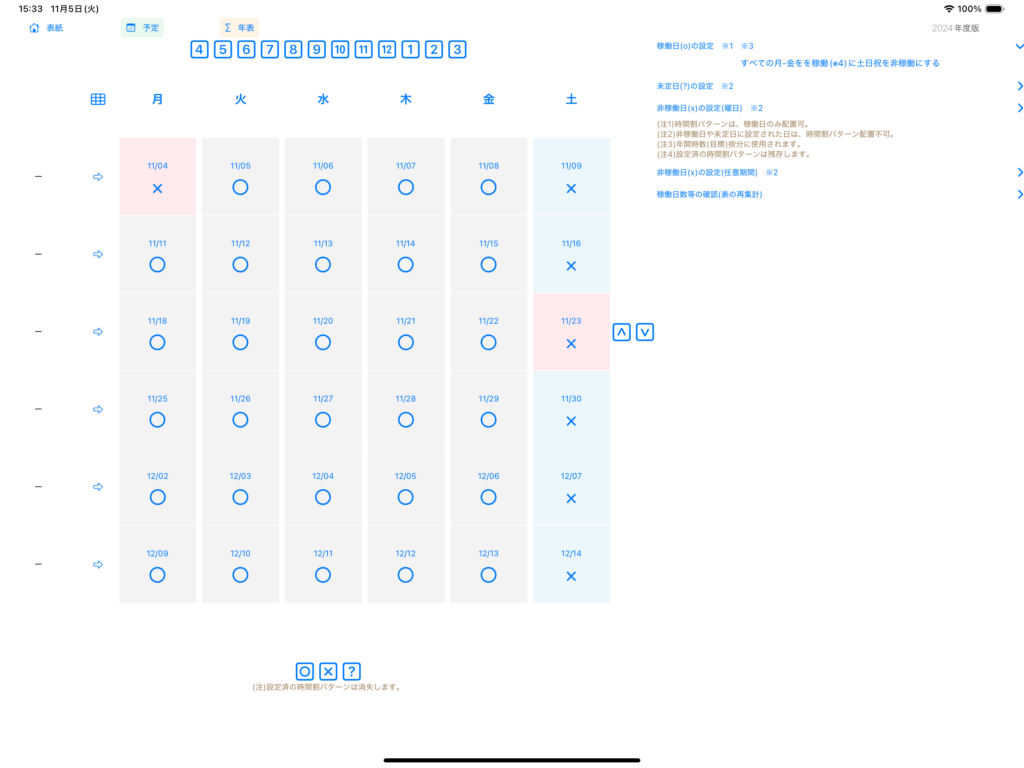
3.必要に応じ、土曜日に勤務予定がある場合は、当該日をタップしてから、画面下方の[◯]ボタンをタッチし、当該日を個別に稼働日に設定します。
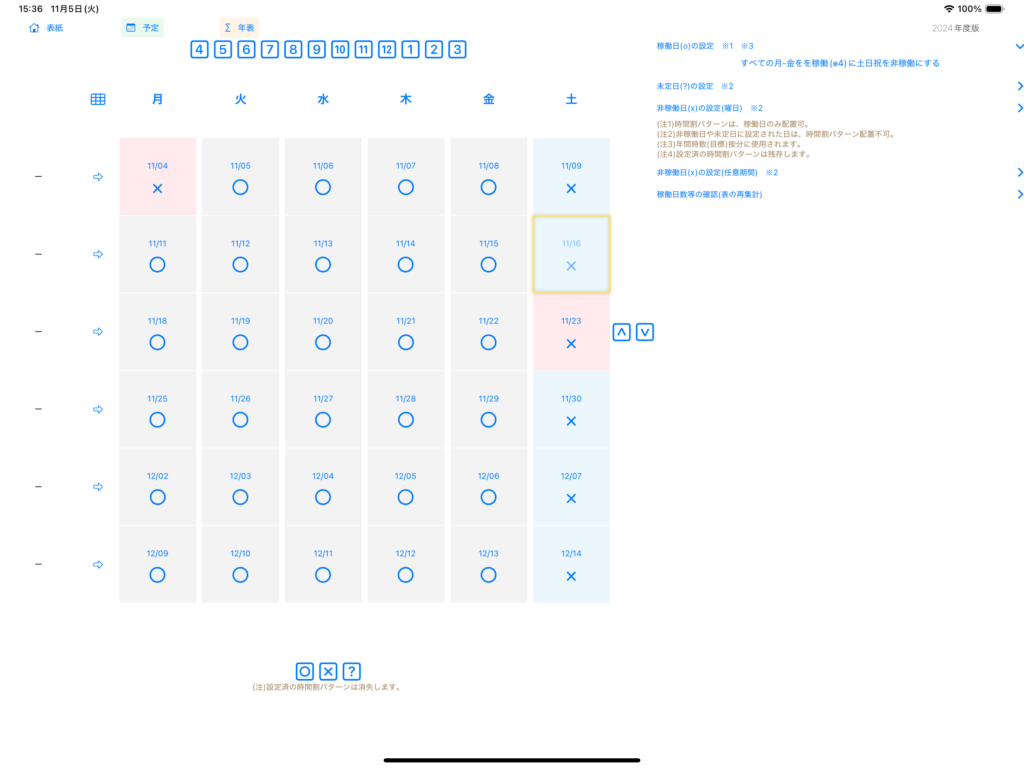
4.「春・夏・冬」休み等の期間を一括で設定する場合は、右方メニューから、「非稼働日の設定」を開き、開始日と終了日をカレンダで選択します。
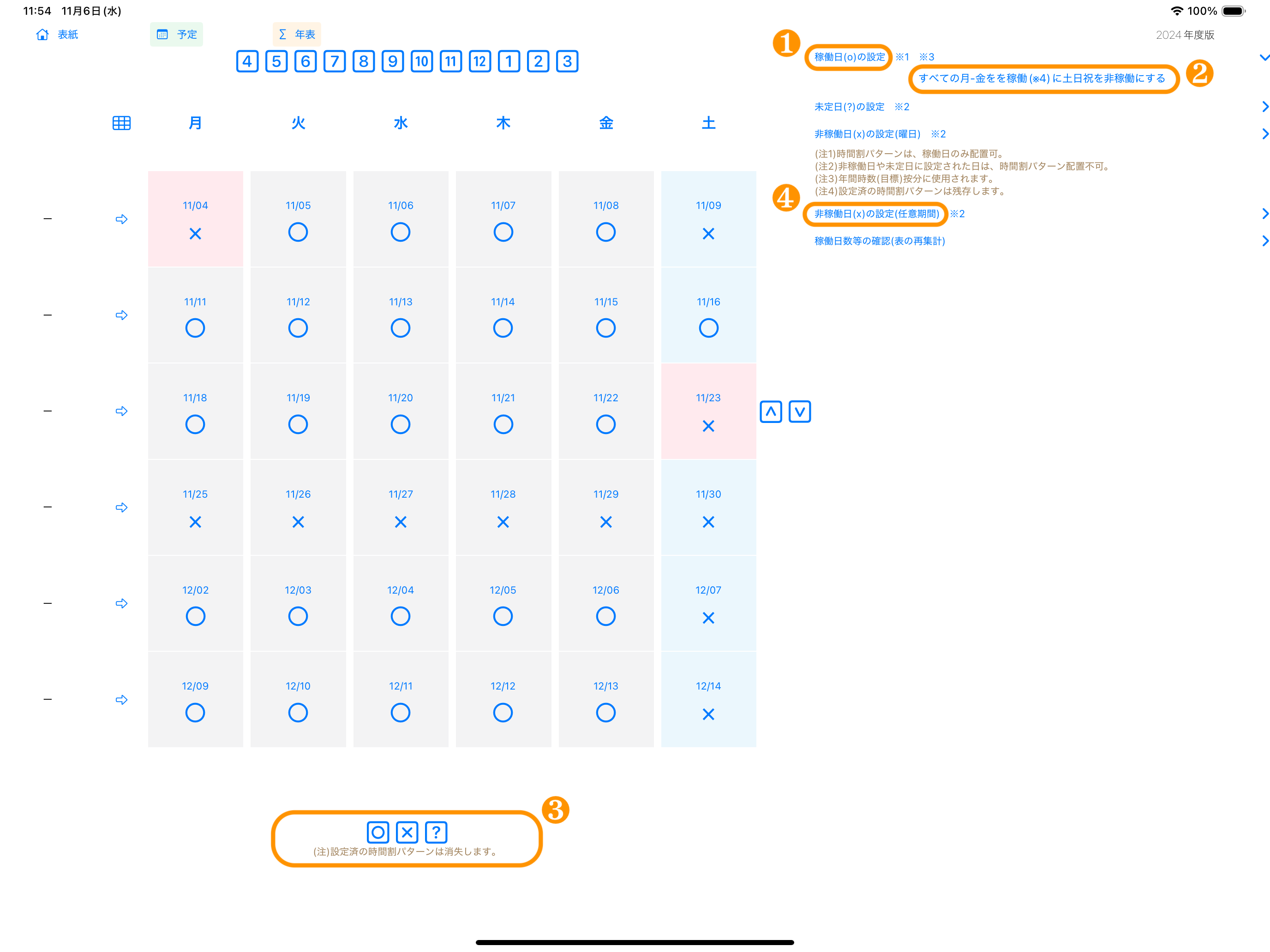
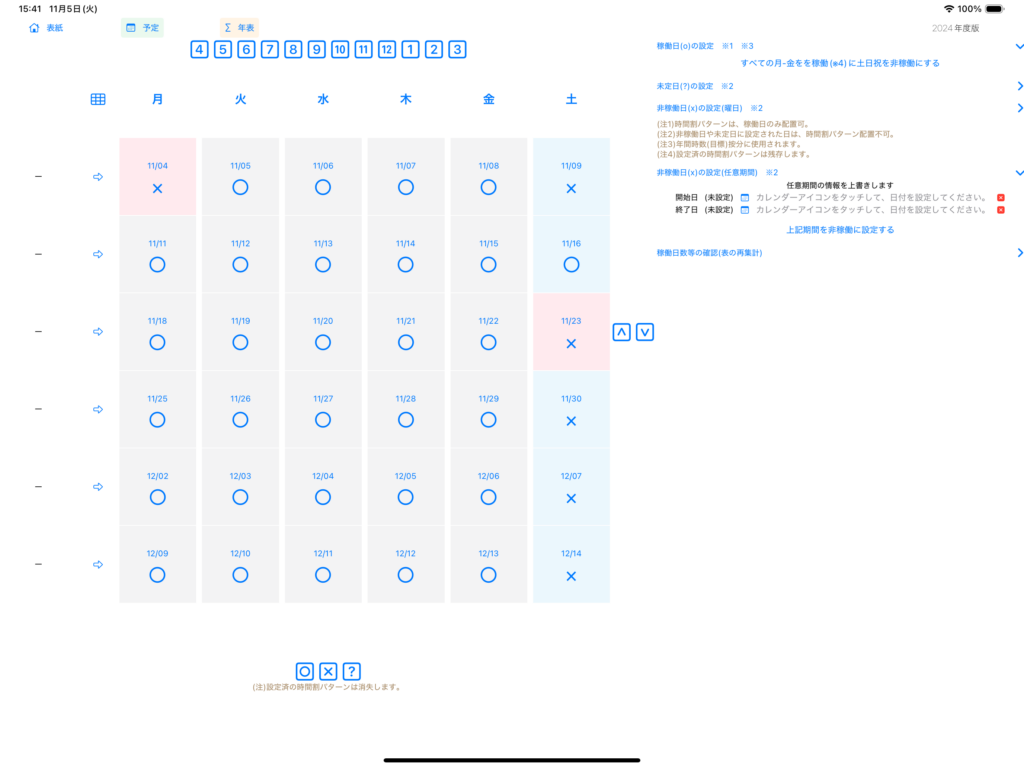
5.例えば、開始日のカレンダをタップし、日付[25]をタップし、右方のチェックマーク(緑色)をタップすると、期間の開始日が11/25に設定されます。
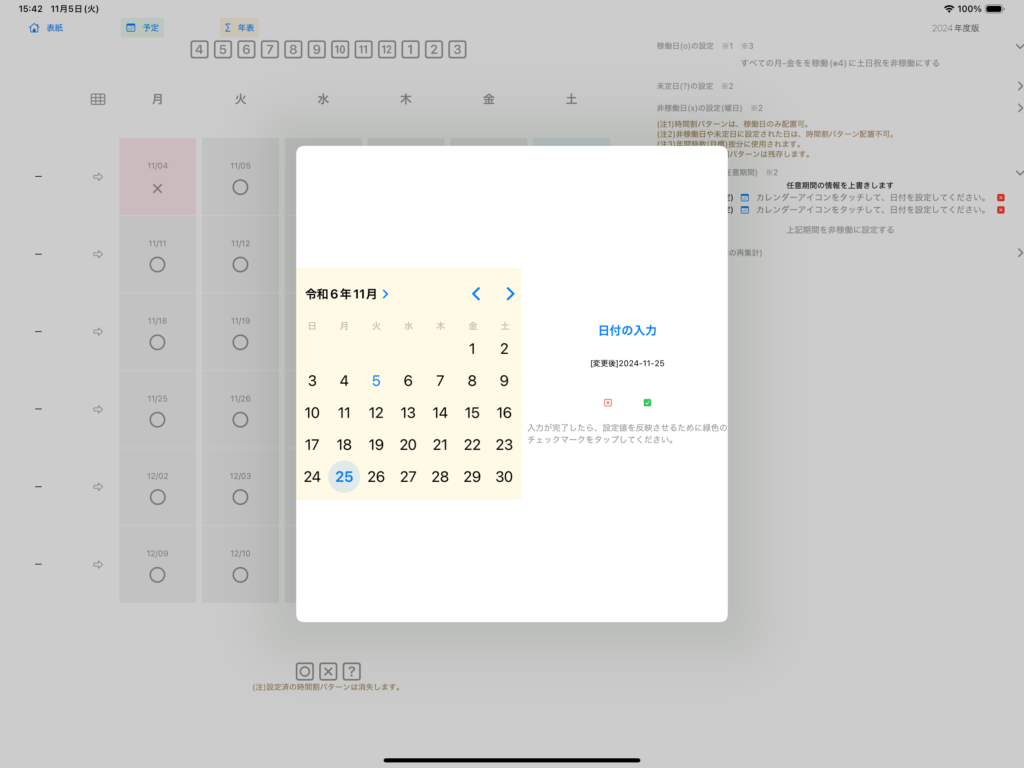
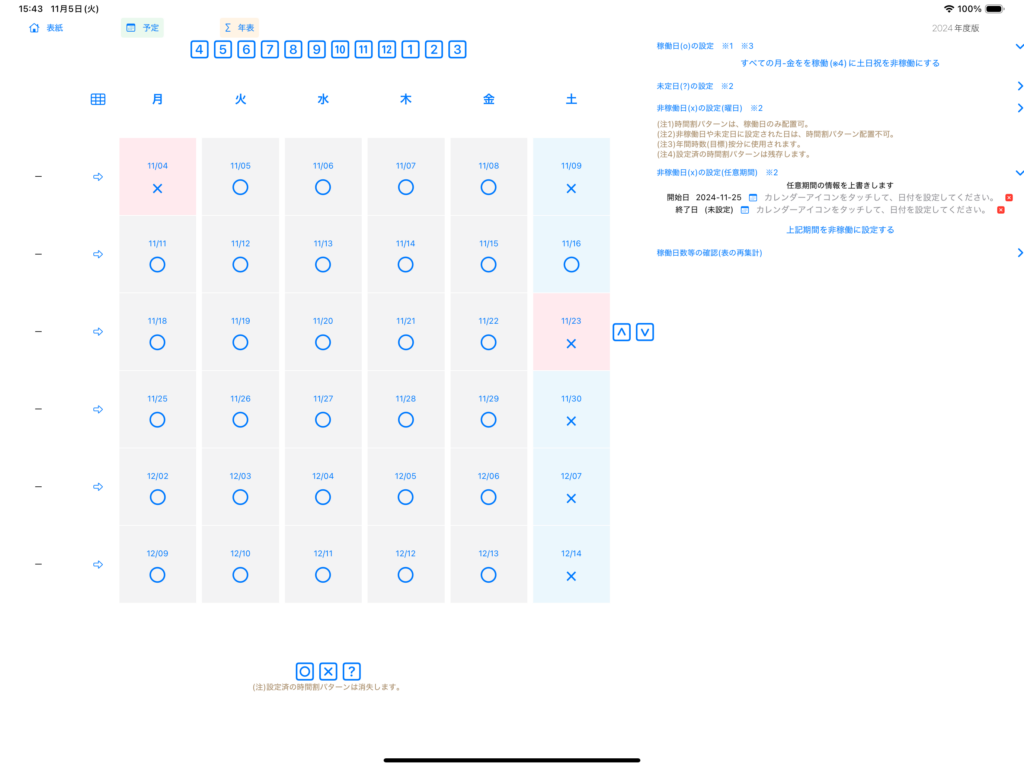
6.同様に、終了日のカレンダをタップし、例えば、日付[30]をタップし、チェックマーク(緑色)をタップすると、期間の終了日が11/30に設定されます。
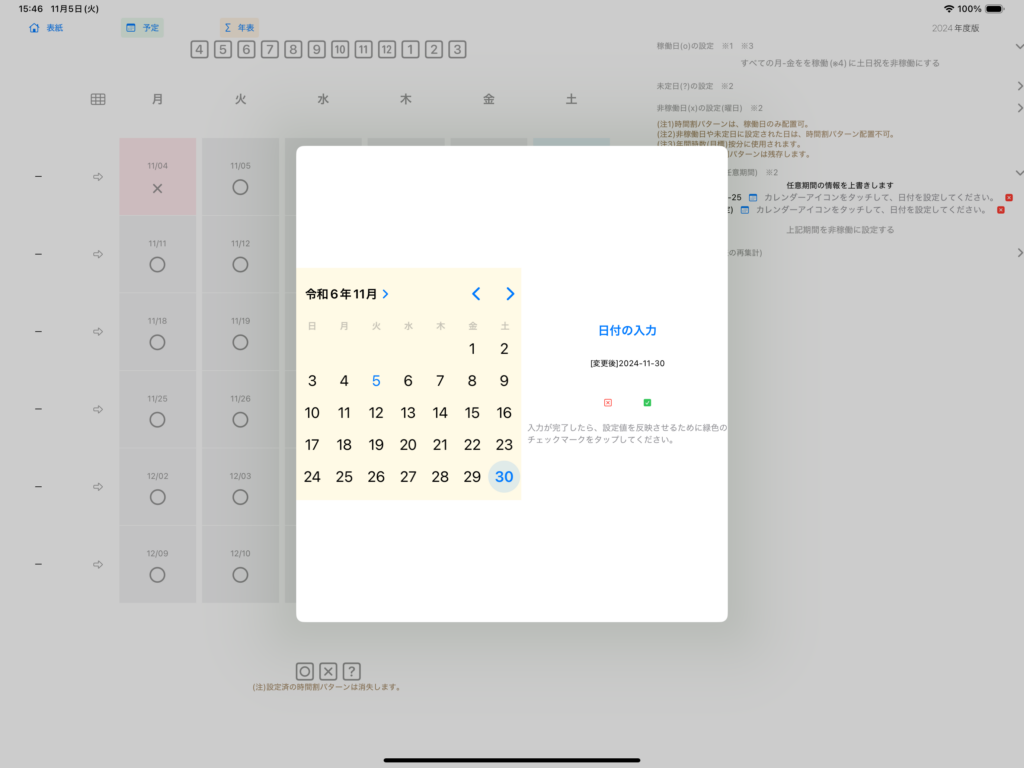
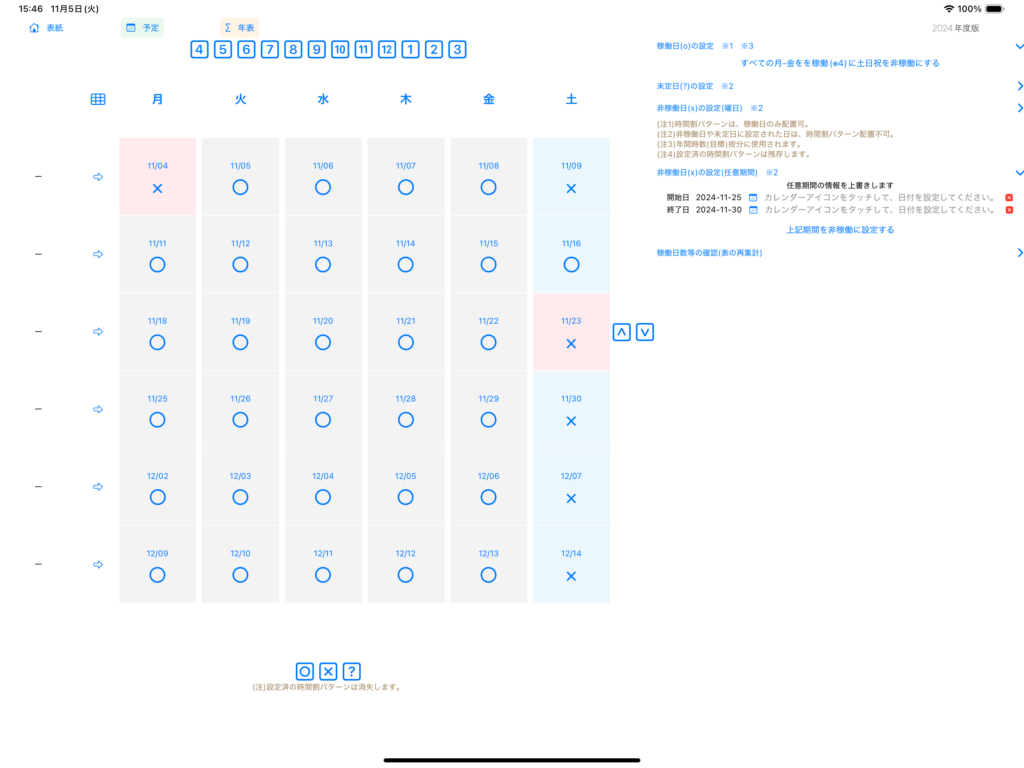
7.正しい期間が設定されていることを確認し、[上記の期間を非稼働日に設定する]をタップすると、このケースの場合は、11/25から11/30までの各日が非稼働日に一括で設定されます。
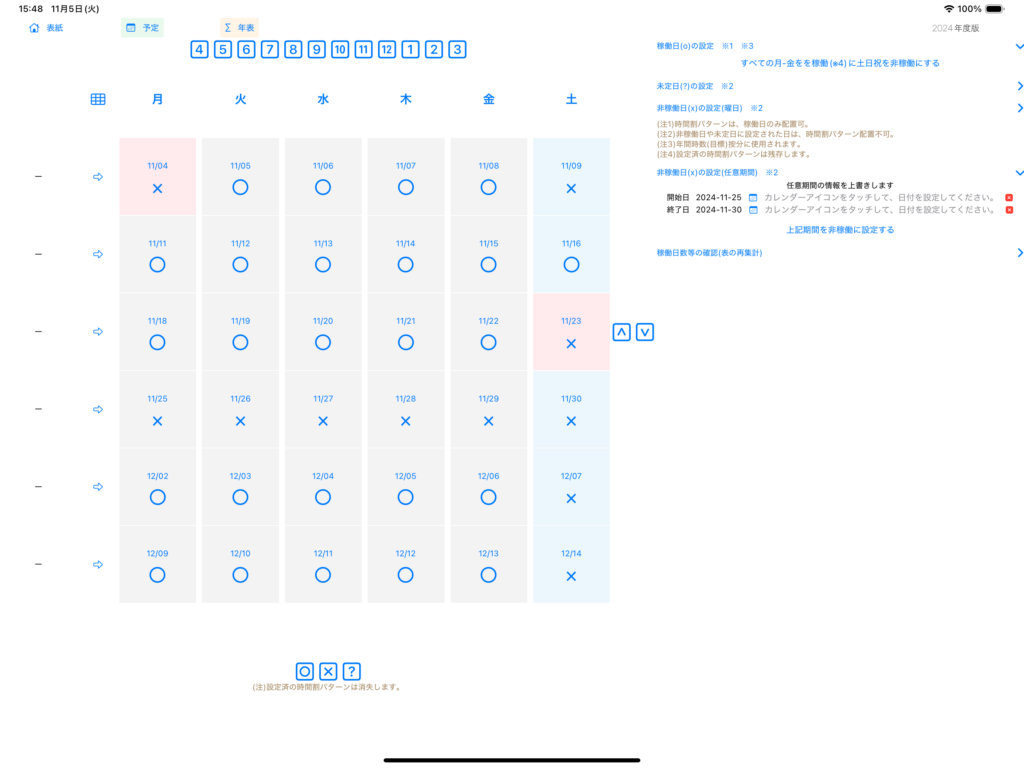
8.右方のメニューで、[稼働日数等の確認]をタップすると、年間の稼働日数等の設定を確認することができます。意図していない設定がないかを各月の日数で確認します。
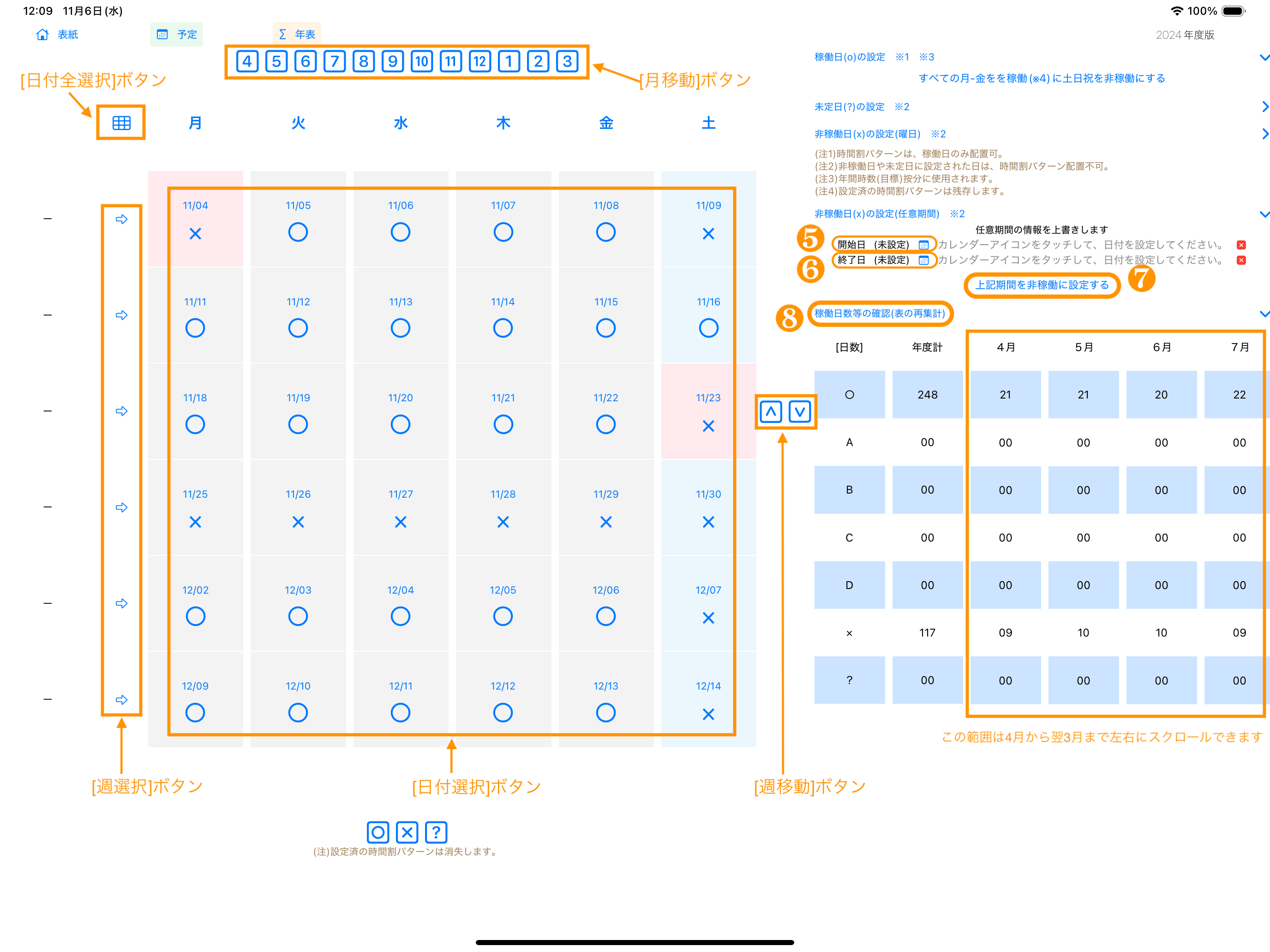
週時数(目安)を確認する
親アプリ「せんせいの時間割」で、週時数目安を確認します。
1.表紙→週案
2.右方の累計欄をタップすると、ダイアログが開きます。各教科の表示順等を変更するためのダイアログですが、4列目に週時数(目安)が表示されています。
3.左下方の[キャンセル]ボタンをタップして、元の画面に戻ります。
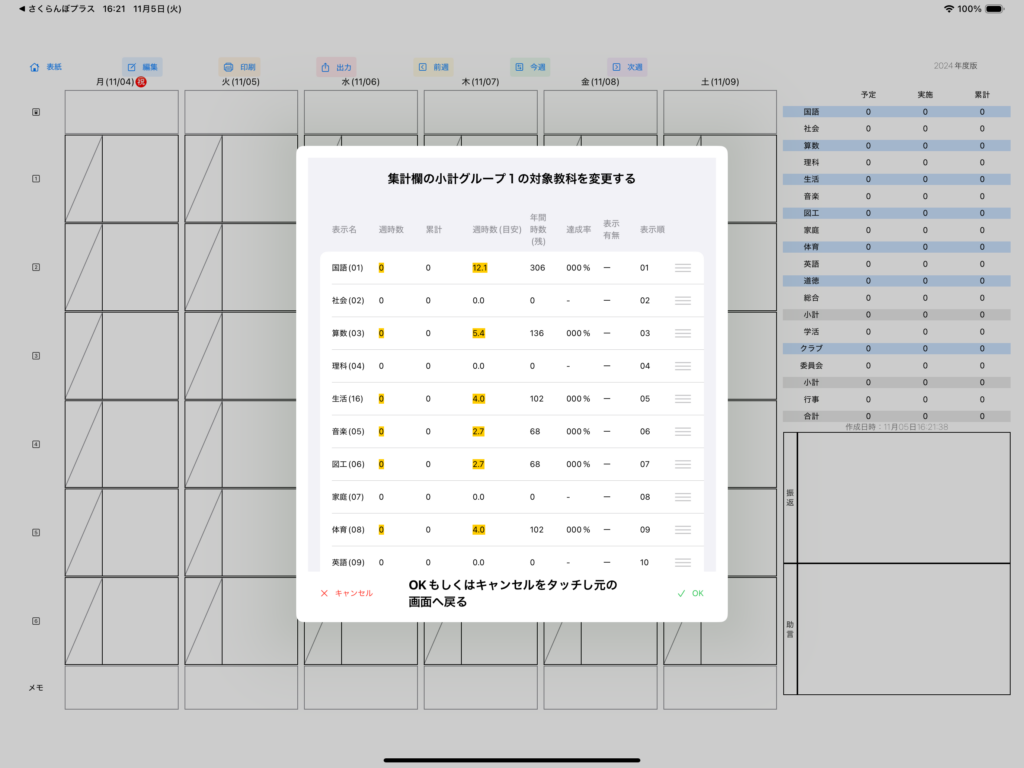
週案で予定と実績の差分を確認したい
予定時数を確認するには、「さくらんぼプラス」で時間割パターンの設定(入力と配置)が必要です。
時間割パターンを入力する
1.表紙→予定
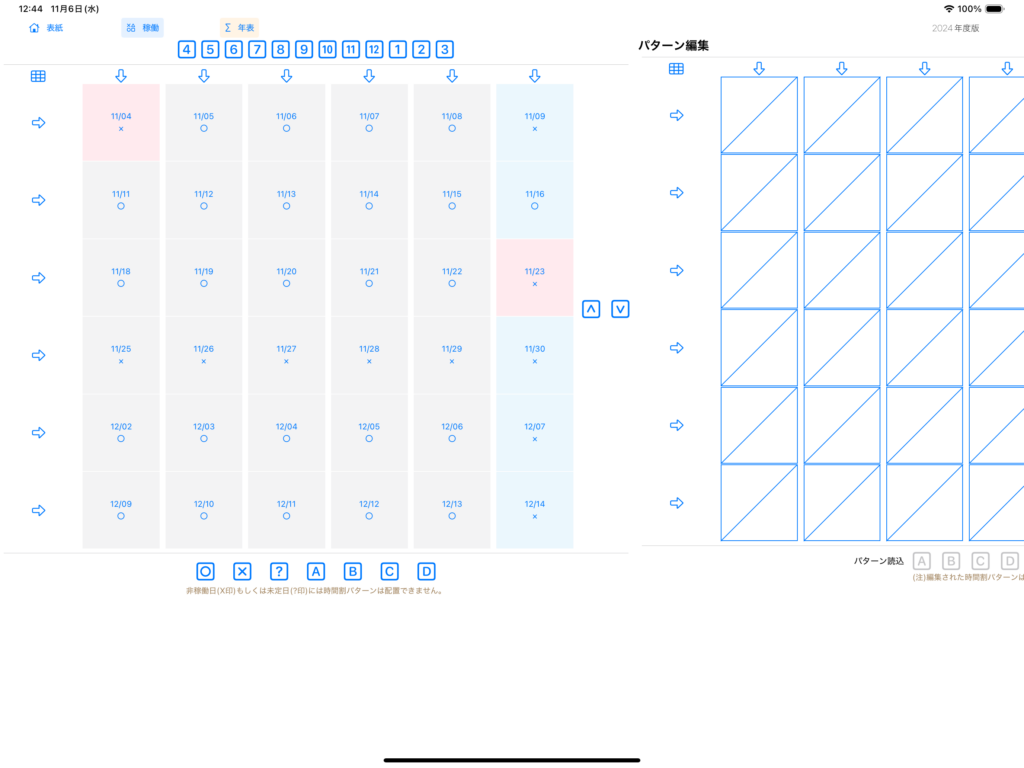
2.右方向へスクロールし「パターン編集」画面を表示する。
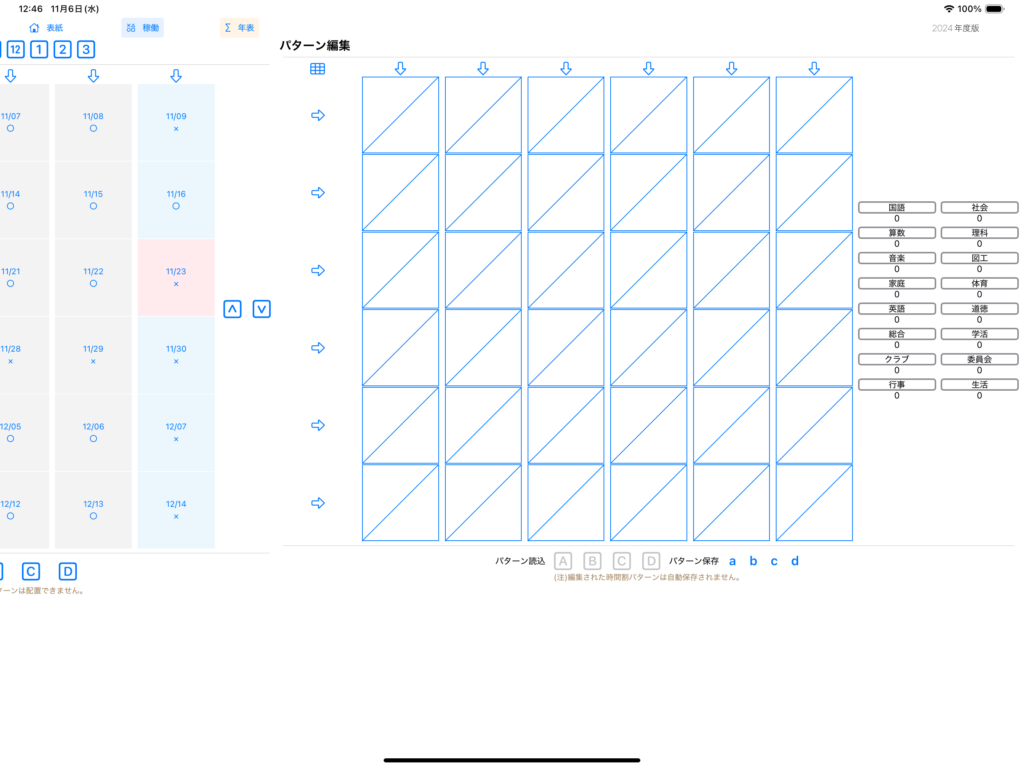
3.最初に、配置する[時間割枠]をタップします。教科が未配置の時間枠の場合、時間枠の下半分の背景が灰色になっていることを確認します。[レッスン切替]ボタンをタップすることで、背景の灰色を上下切替えができます。
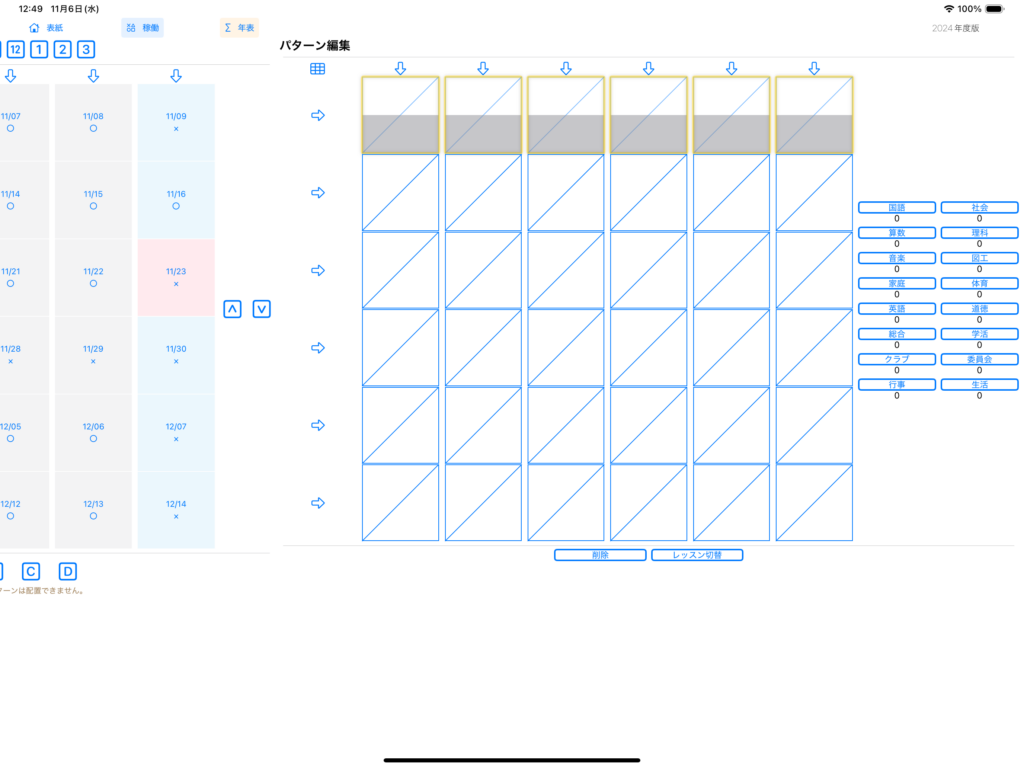
4.次に[各教科]ボタンをタップします。選択された枠に選択された教科が配置されます。
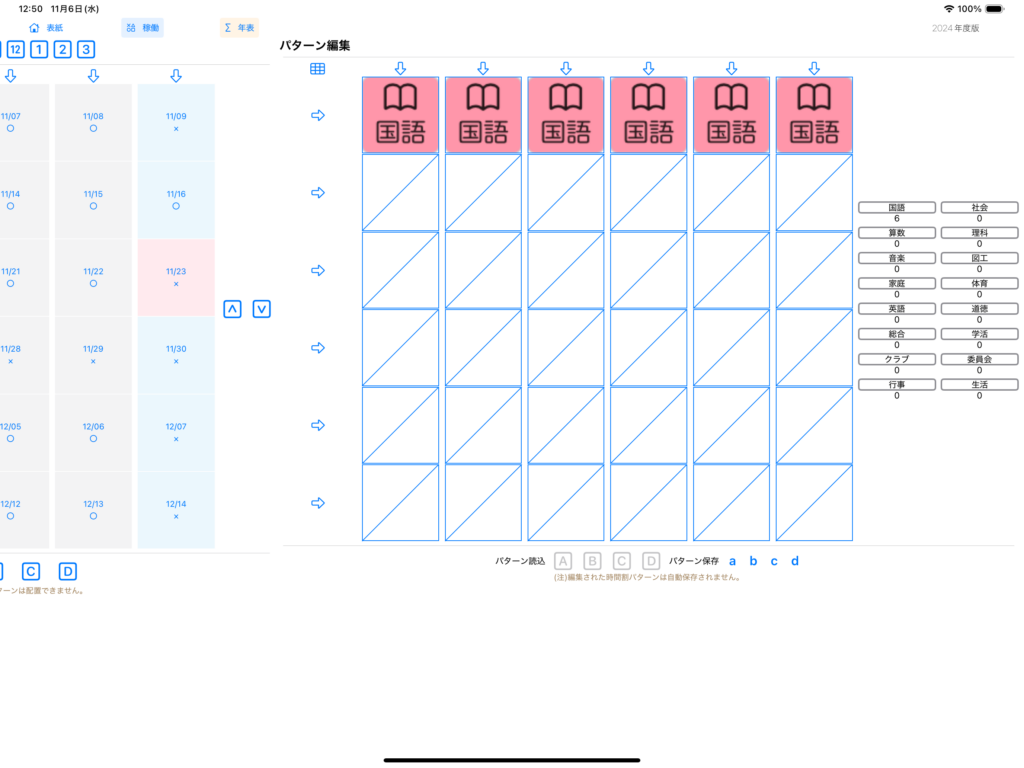
4.時間割枠に複数教科を配置したい場合は、時間割枠を選択してから、[レッスン切替]ボタンをタップします。時間枠の上半分の背景が灰色になっていることを確認します。
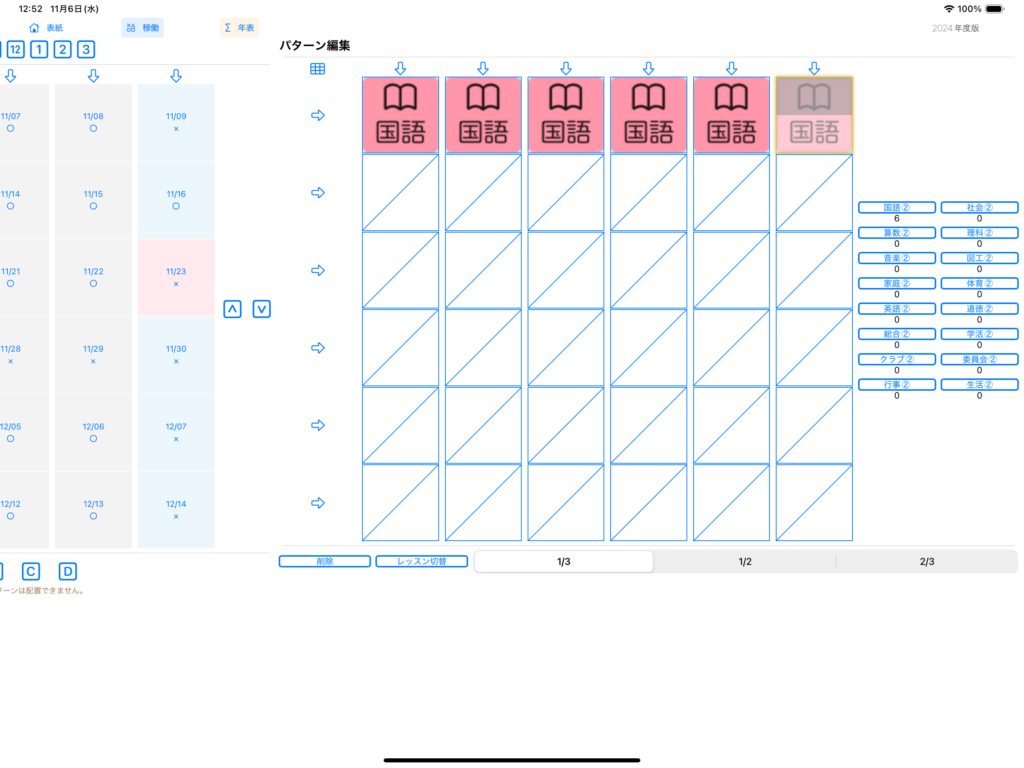
5.必要に応じ、ふたつ目の教科に割り当てる時数を右下方の[1/3・1/2・2/3]のうちから選択し、右方の[教科]ボタンをタップすることで、ふたつ目の教科を配置できます。
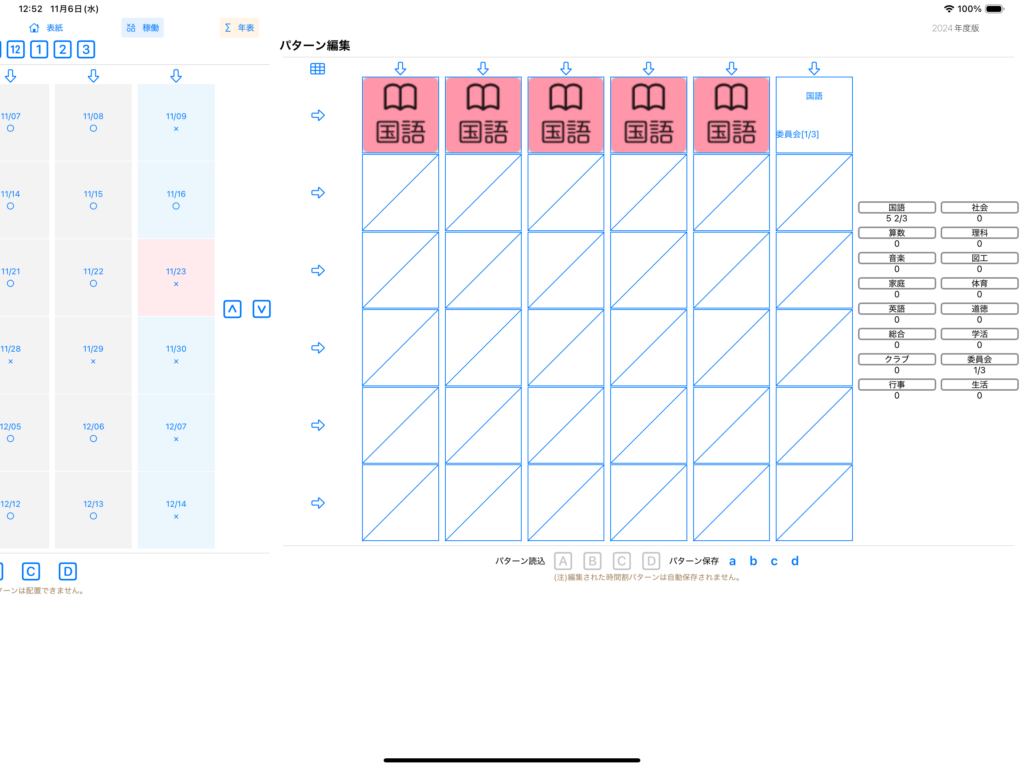
6.時間枠の上半分の背景が灰色になっている場合、未設定の時間枠に教科を設定することはできません。その場合は、時間枠の下半分の背景が灰色になるように、[レッスン切替]ボタンをタップし、背景の灰色を上下切替えます。時間枠の上半分の背景が灰色になっている場合、未設定の時間枠に教科を設定することができます。
時間枠「コマ」 = レッスン① + レッスン②
時間割パターンを保存する
1.時間割パターンの入力が完了したら、右下方のパターン保存[a・b・c・d]ボタンから任意の保存先を選択します。小文字[abcd]の場合は、空の保存先です。大文字[ABCD]の場合は、何らかの時間割パターンが既に保存されている保存先です。
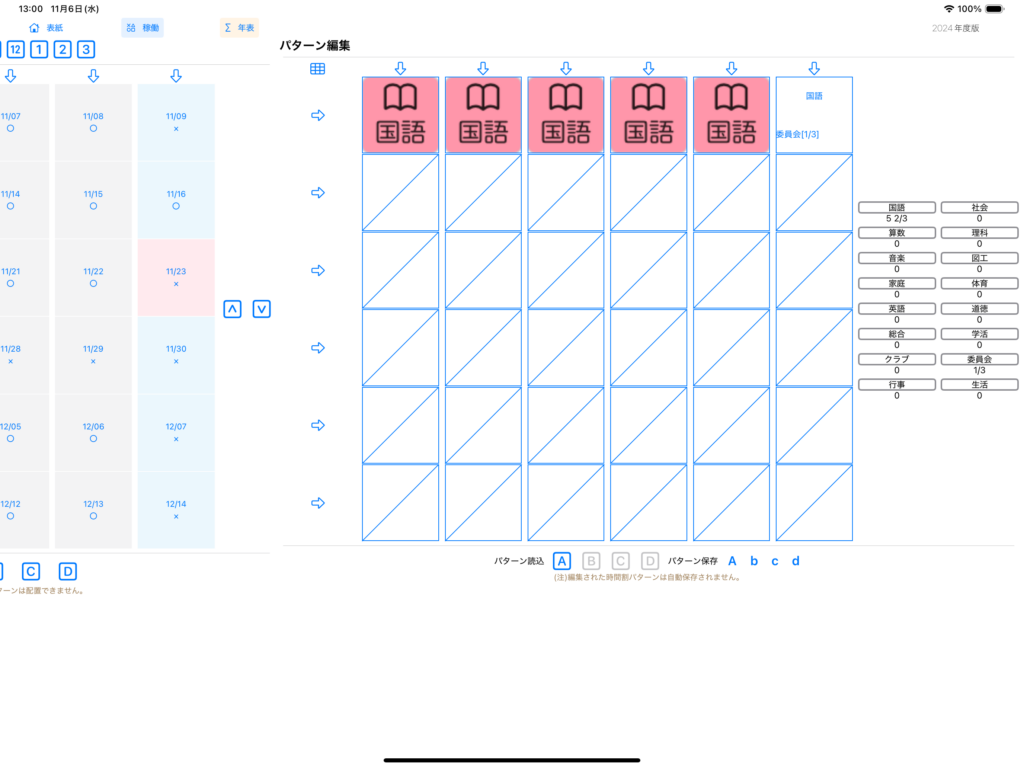
2.大文字[ABCD]の保存先ボタンをタップした場合は、上書き確認ダイアログが表示されます。この時[キャンセル]ボタンをタップすると保存されません。
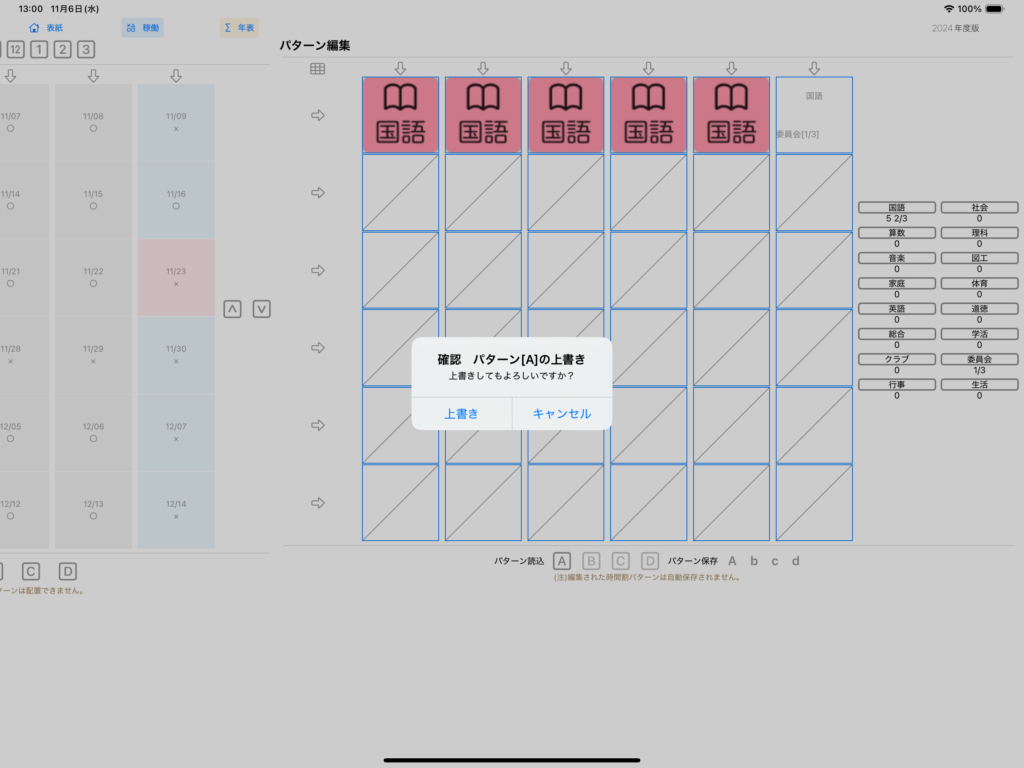
時間割パターンを読込する
1.時間割パターンの保存が完了したら、左下方のパターン読込[A・B・C・D]ボタンから任意の読込元を選択します。灰色は空です。
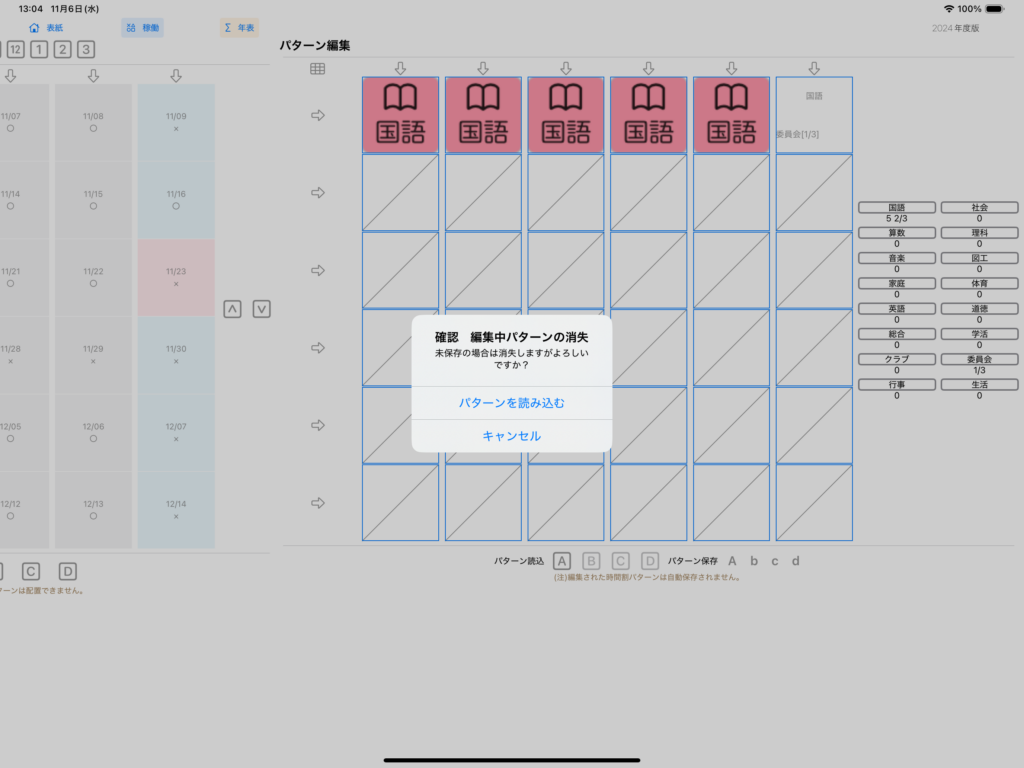
2.読み込み確認ダイアログが表示されます。この時[キャンセル]ボタンをタップすると読み込まれません。
時間割パターンを配置する
時間割パターンは、稼働日にしか配置できません。
時間割パターンを配置するには、事前に稼働日の設定が必要です。
1.表紙→予定 配置する日付もしくは週を選択します。
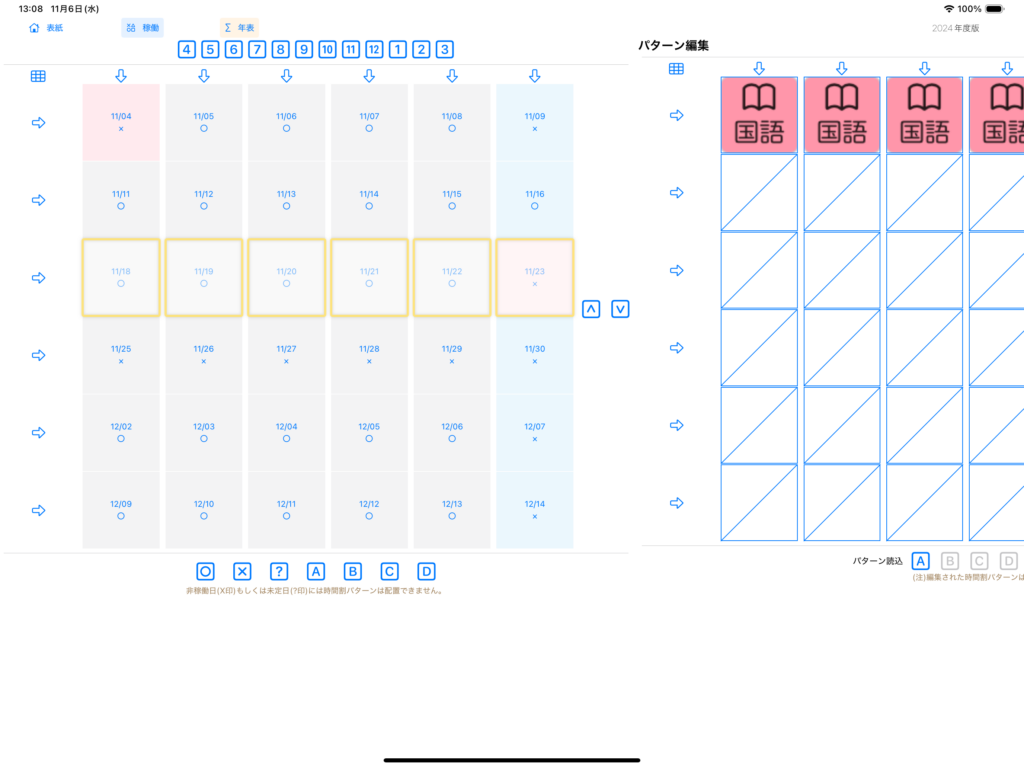
2.下方の[時間割パターン配置]ボタンをタッチします。選択された日付のうち稼働日のみに時間割パターンが設定されます。
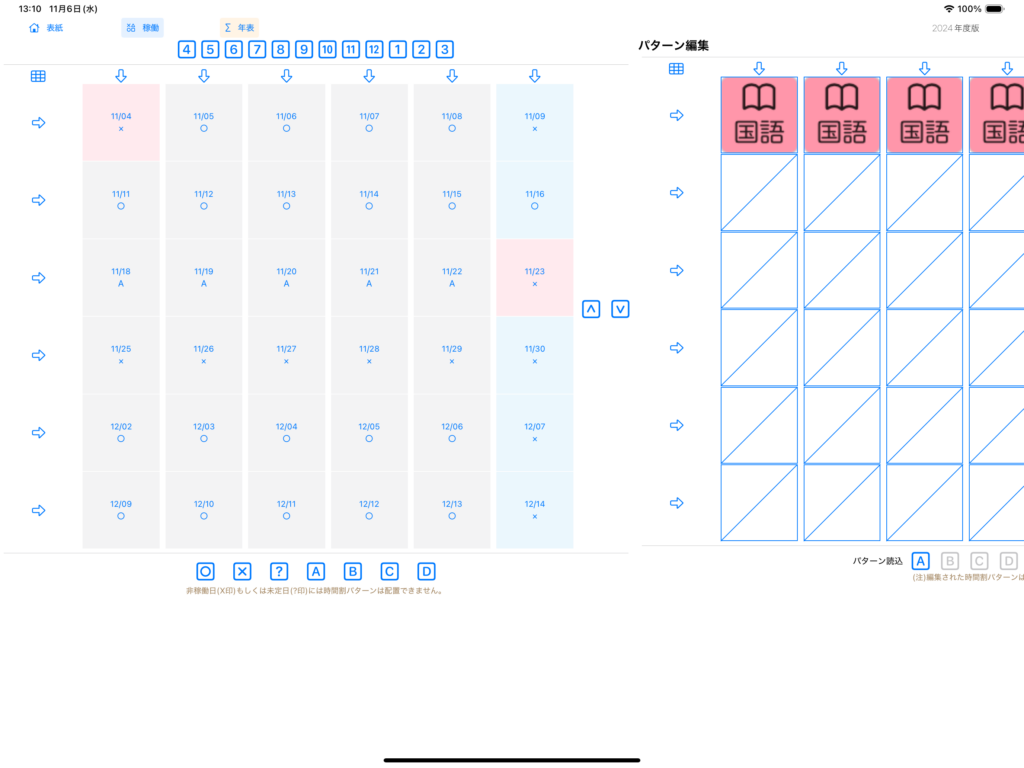
週案で予定と実績の差分を表示(印刷)する
親アプリ「せんせいの時間割」の設定画面で、「予定と実績の差分表示」の設定を変更します。
1.表紙→設定 週案の予定と実績の差分表示(印刷)スイッチをタップしON(緑色)にすると、・・・
iPhone以外(iPad・Mac)の場合、週案の予定と実績の差分を表示・印刷することができます。
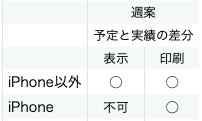
iPhoneの場合は、印刷はできますが、画面サイズの都合で、週案の予定と実績の差分は表示されません。
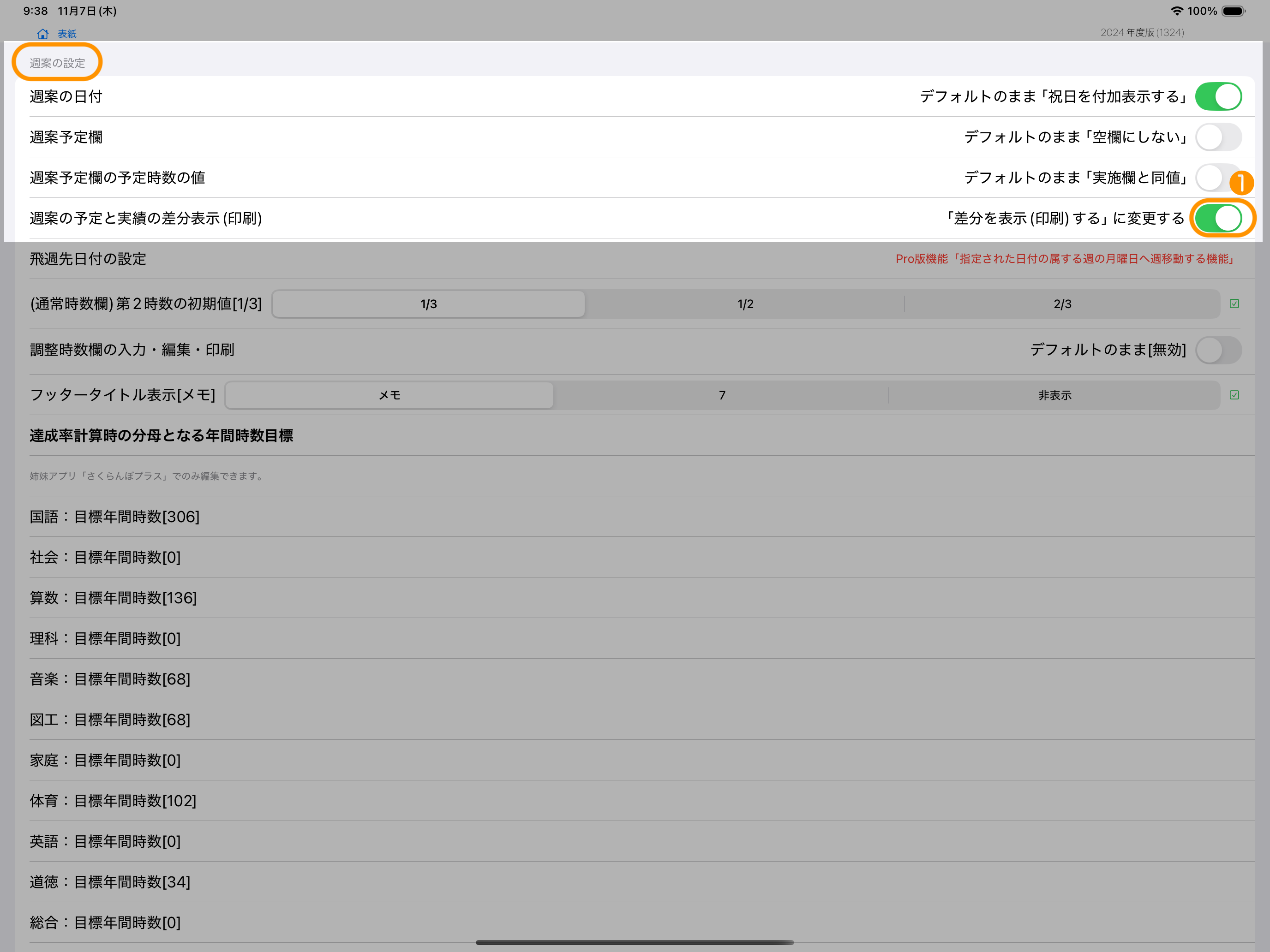
2.従来とおり「差分を表示(印刷)しない」場合は、この設定をOFF(灰色)のままにしておきます。